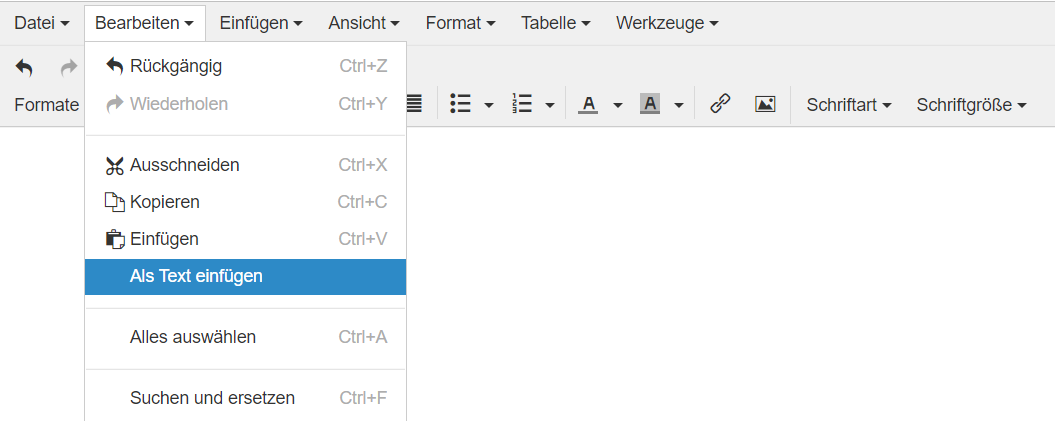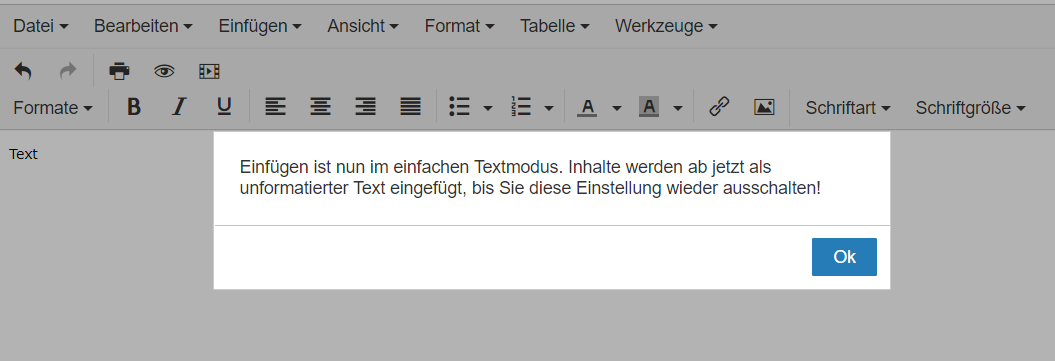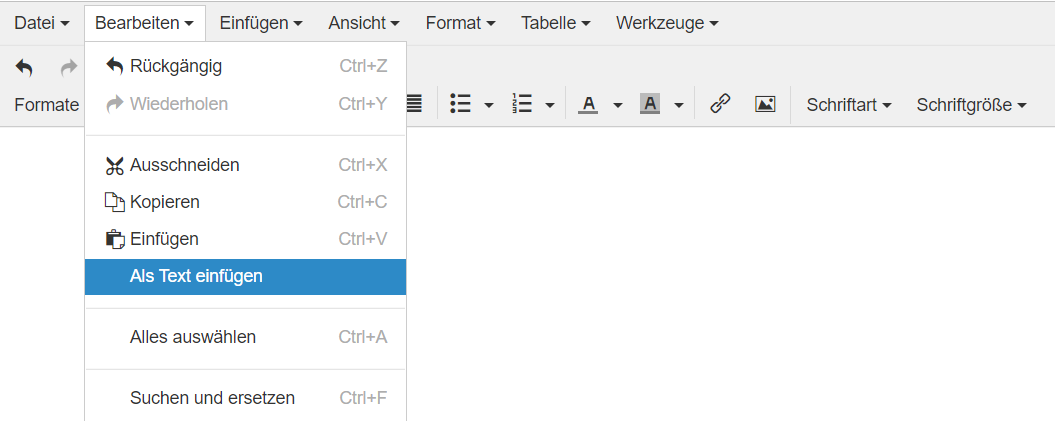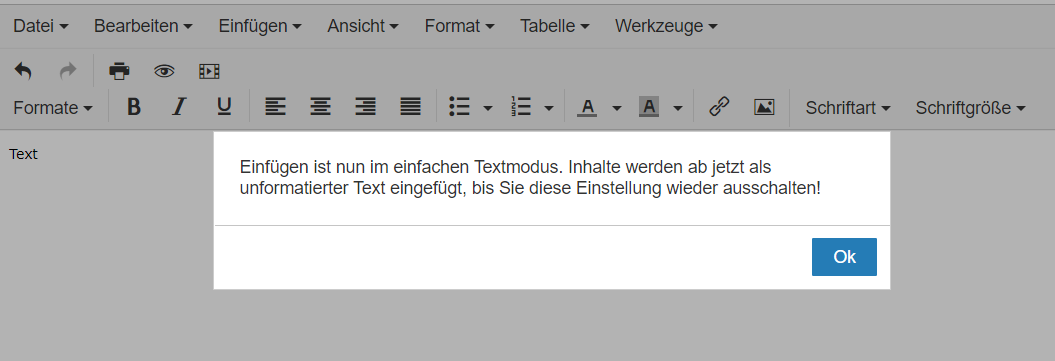| Deutsch |
|---|
Bei mündlichen Prüfungen und Hausarbeiten, nicht aber bei anderen Prüfungsarten, können Sie dem Prüfungsprotokoll Anmerkungen hinzufügen. Möchten Sie zu einer Prüfung Anmerkungen eintragen, welche im entsprechenden Prüfungsprotokoll (PDF-Datei) ausgegeben werden, wählen Sie zunächst im Menüpunkt Notenverbuchung die gewünschte Prüfung aus. In der Teilnehmerliste wählen Sie bitte in der Zeile des Prüfungsteilnehmers in der Spalte Protokollanmerkungen den edit-Button (Stift-Symbol). Im nun angezeigten Editor-Fenster können Sie entweder direkt einen Text eingeben, oder aber bereits vorhandene Texte aus einer Word-Datei einfügen. Bei letzterem markieren Sie die einzufügende Textpassage im entsprechenden Word-Dokument und kopieren Sie diese in den Zwischenspeicher (Strg + C). Wählen Sie nun im Menüpunkt Bearbeiten "Als Text einfügen". Dies verhindert, dass Formatierungen aus Word übernommen werden, die in Browseransichten Probleme bereiten. Bitte speichern Sie anschließend Ihre Änderungen in Friedolin. Achten Sie darauf, dass Sie nach Möglichkeit Sonderzeichen vermeiden - falls dies nicht möglich ist, ergänzen Sie bitte amp; unmittelbar hinter dem Zeichen. Beispiel: & wird zu & - so können diese auch in den PDF-Dateien (Protokolle) korrekt dargestellt werden. Bitte beachten Sie, dass die Protokollanmerkungen für die Prüfungsteilnehmer:innen nicht sichtbar sind. |
| Englisch |
|---|
You may add statements to the exam records of oral exams and coursework, but not to those of other exam types. If you want to add a statement to am exam and have it included in the the exam record (PDF file), first go to the Booking of grades menu item and select the exam in question. Click on the Edit button (the pencil icon) in the Protokollanmerkungen (statements for the record) column in the row of the examinee in the list of examinees. In the editor window that opens, you may either directly enter a text or insert existing texts from a Word file. If you do the latter, mark the text you want to insert from the Word file and copy it to the clipboard (Ctrl + C). Select Als Text einfügen (Insert as text) from the Bearbeiten (Edit)menu item which prevents formatting from Windows to be applied that might cause problems in the browser view. Save your changes in Friedolin. Make sure to avoid special characters. If that's not possbile, insert amp; right after every character. For example, instead of & write &. This way you make sure that they will be correctly displayed in the Records PDF files (see the Protokolle column), too. Please note that statements for the exam records are not visible to examinees. |