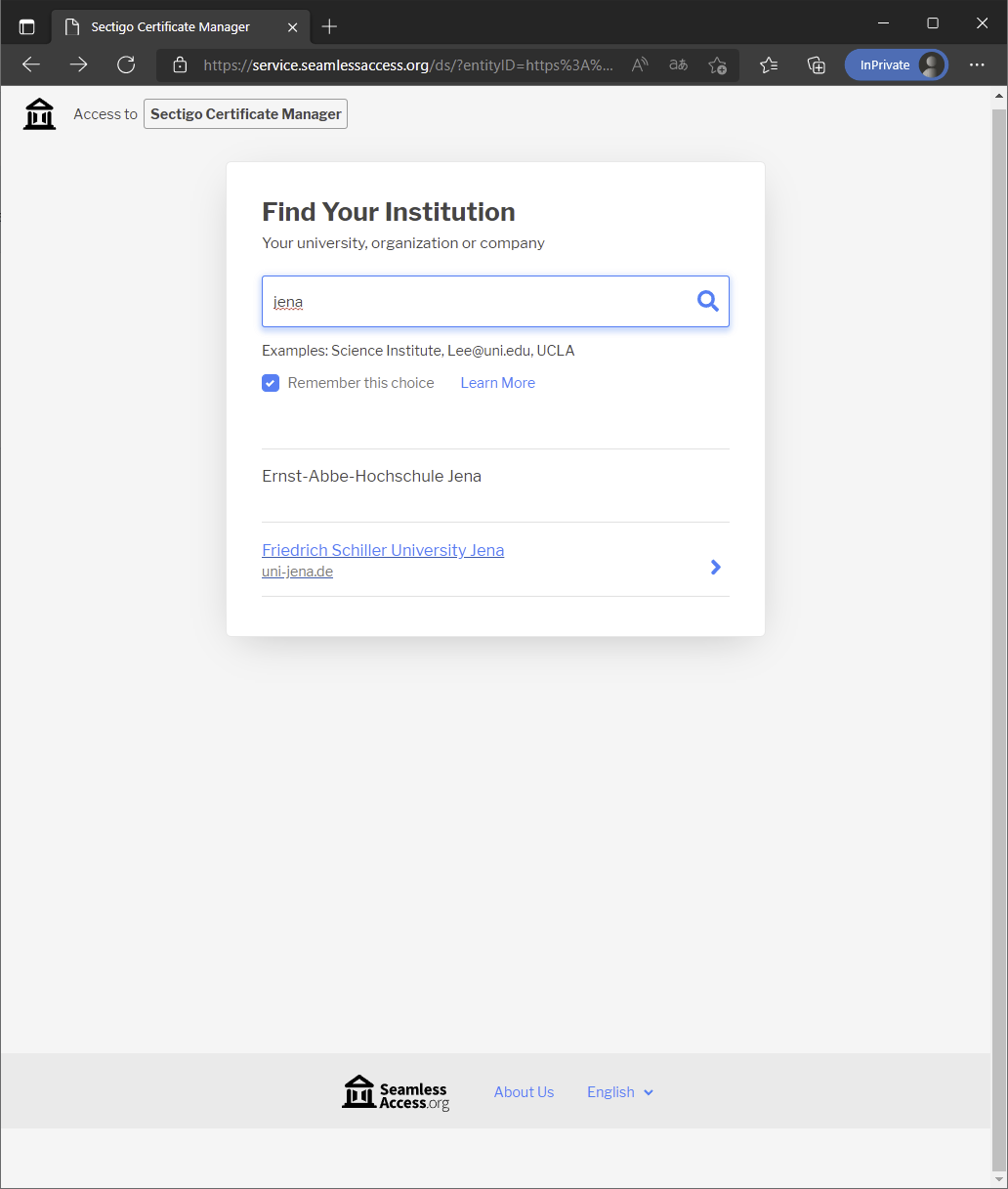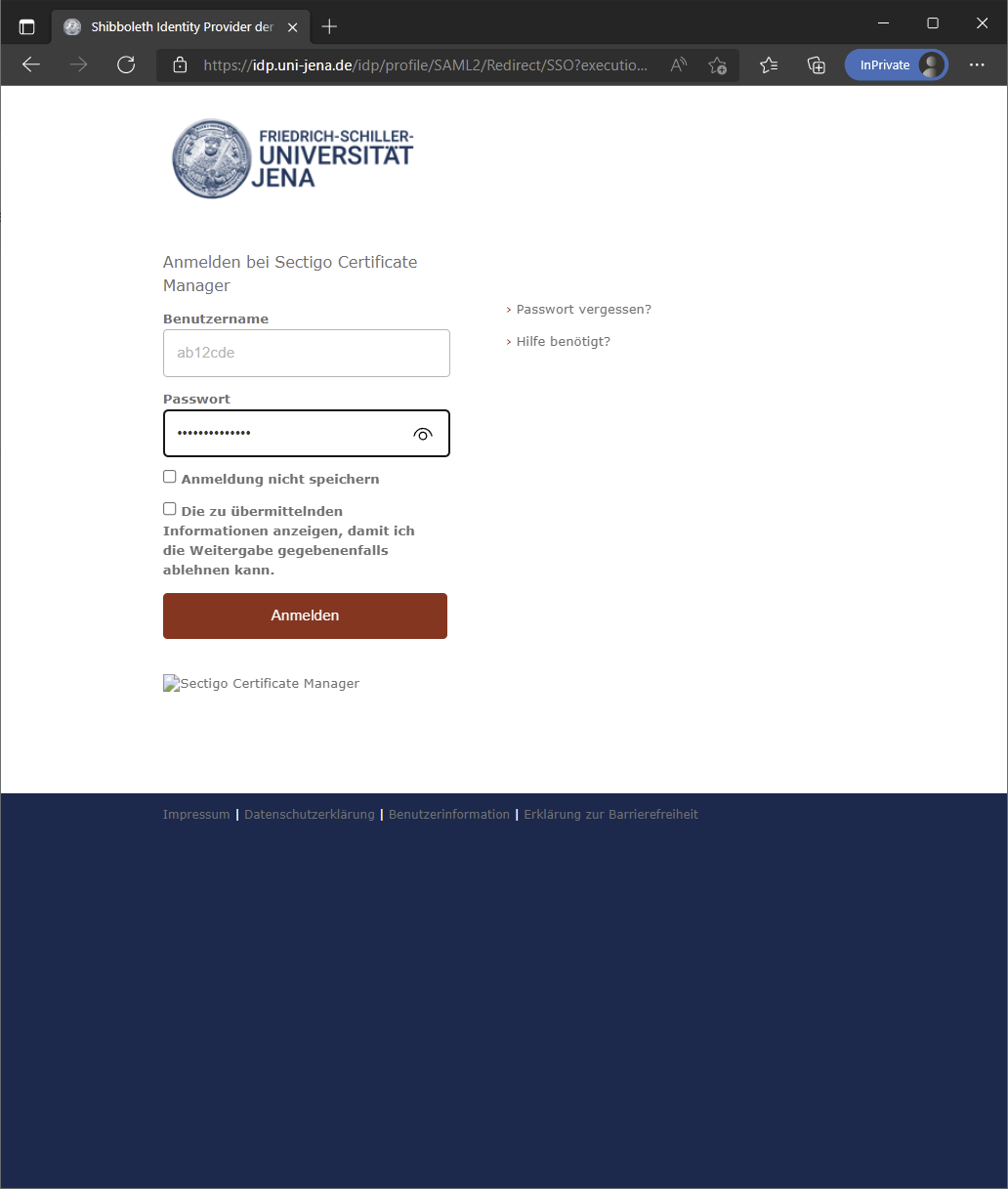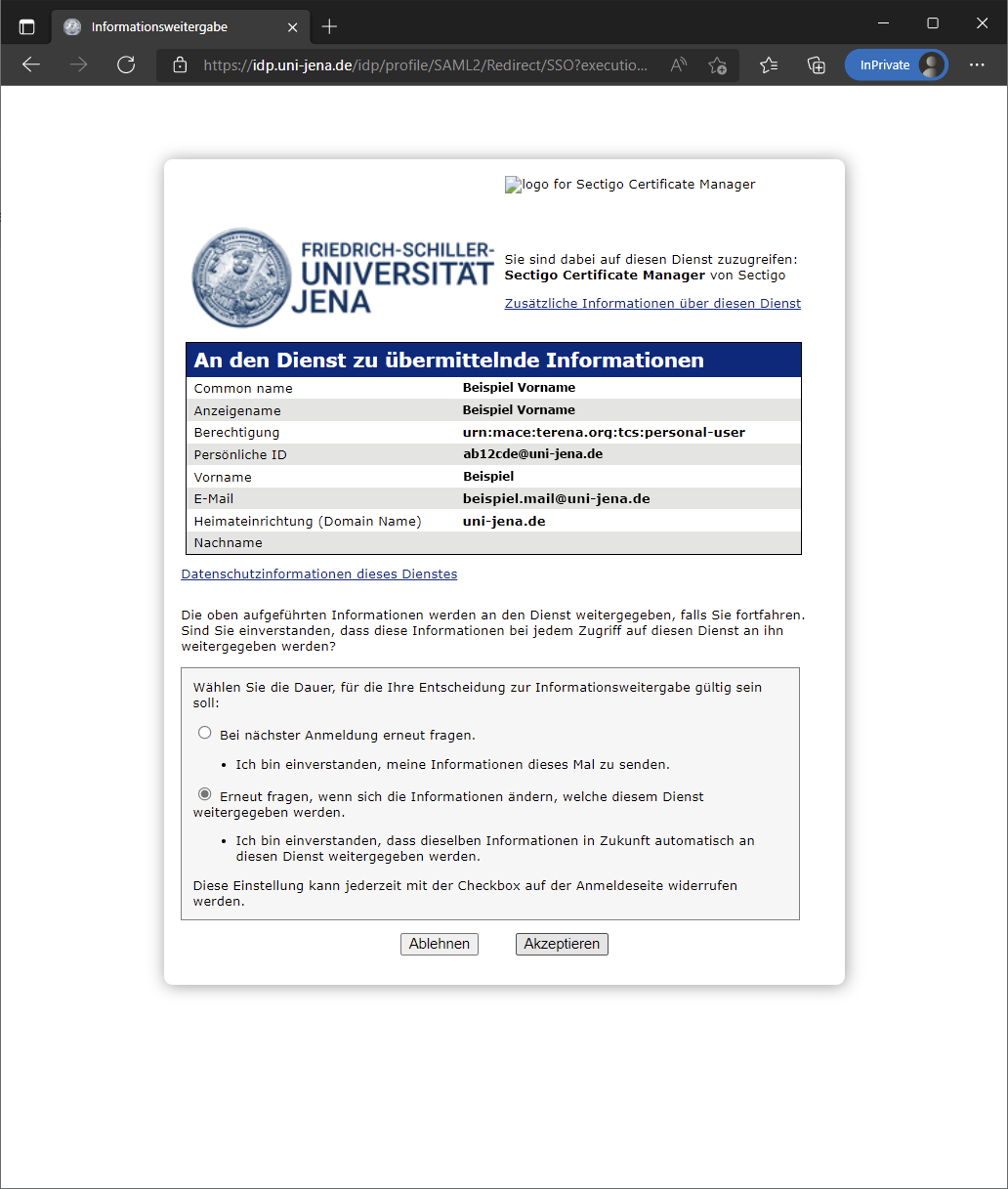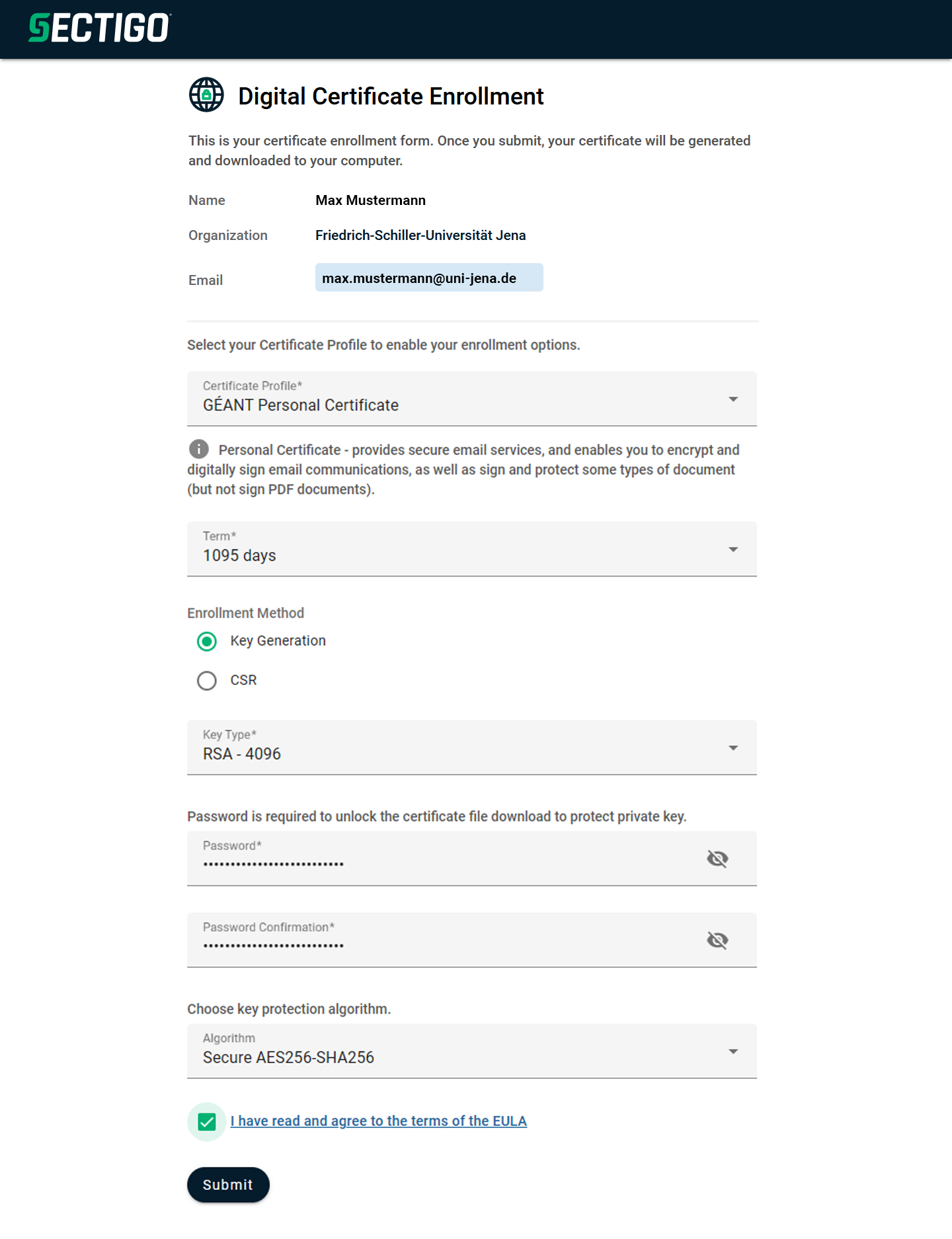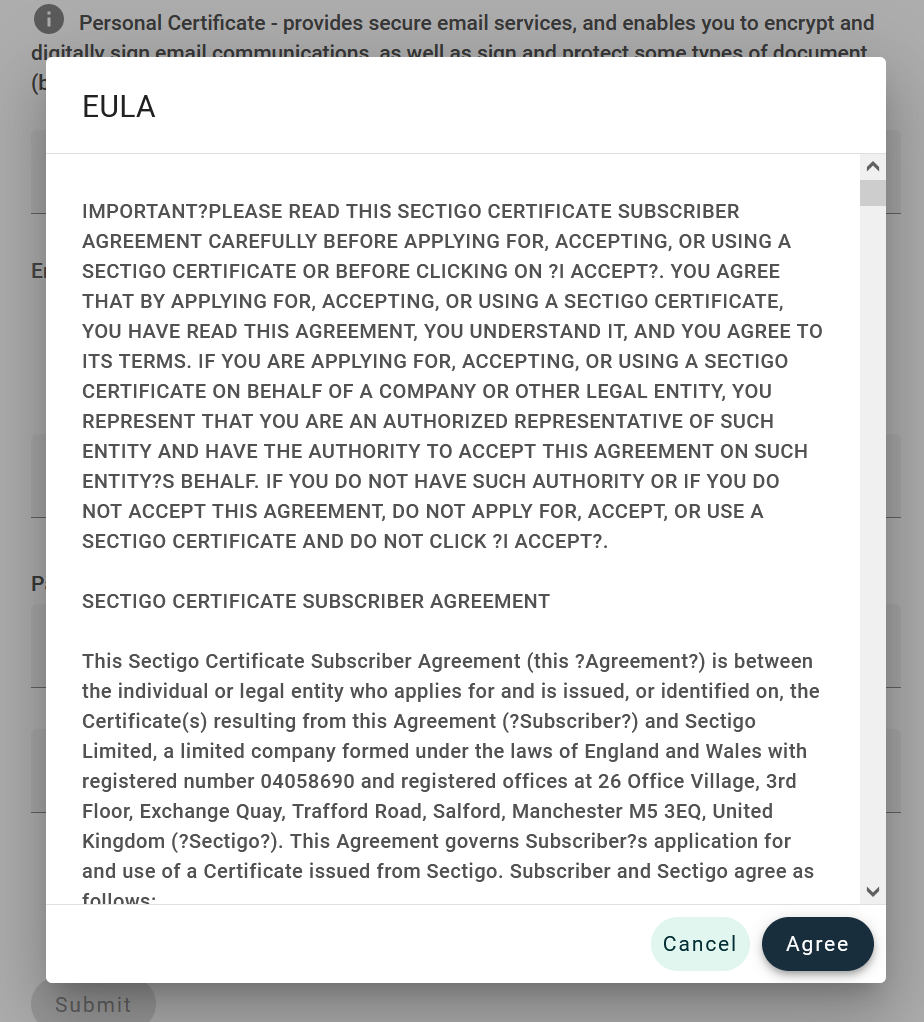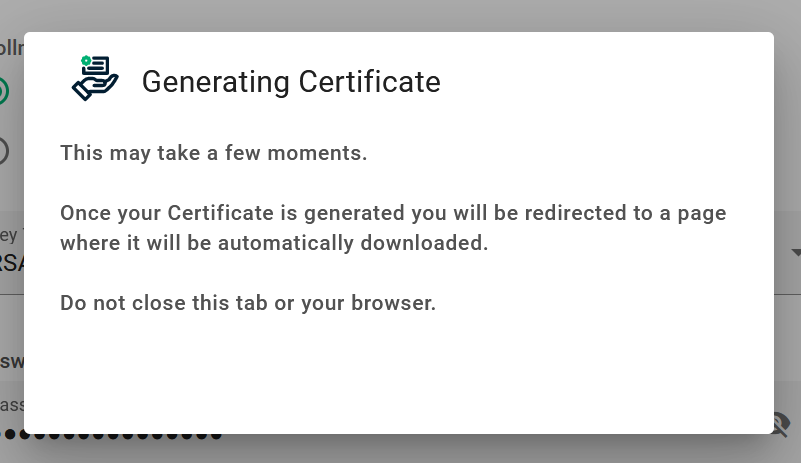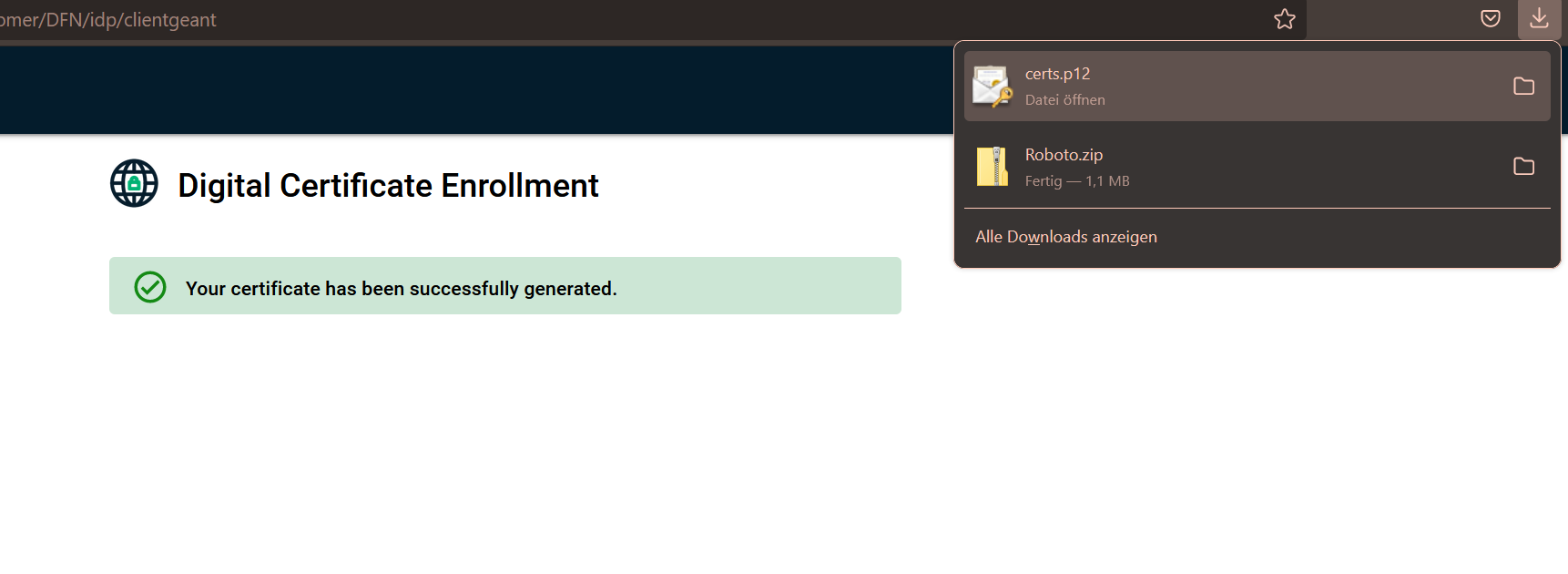...
| Deutsch | ||||||||||||||||||||||||||
|---|---|---|---|---|---|---|---|---|---|---|---|---|---|---|---|---|---|---|---|---|---|---|---|---|---|---|
Voraussetzungen
1. Schritt: bei Sectigo authentifizierenDer DFN-Verein e.V. (Deutsches Forschungsnetz) bietet über GÉANT (pan-europäische Internet-Verbindungsnetzwerk der europäischen Forschung) einen PKI-Service (public key infratructure) an. Die Plattform dafür stellt die Firma Sectigo. Besuchen Sie die Website unter https://cert-manager.com/customer/DFN/idp/clientgeant, um den Sectigo Certificate Manager aufzurufen. Wählen Sie hier Ihre Organisation aus. Tippen Sie dazu bspw. "Jena" ein. Der Service steht nur in englischer Sprache zur Verfügung.
Mit einem Klick auf "Friedrich Schiller University Jena" gelangen Sie zum IdP (IdentityProvider) der Universität Jena. Loggen Sie sich hier mit Ihrem Login-Kürzel und Passwort ein. Im Anschluss werden die zu übermittelnden Daten an den Dienstanbieter "Sectigo" angezeigt. Dieser Übermittlung müssen Sie zustimmen. Klicken Sie dazu auf "Akzeptieren". 2. Schritt: Zertifikat beantragenWählen Sie die Parameter, wie im folgenden Bild zu sehen, aus und vergeben Sie ein sicheres Passwort.
Akzeptieren Sie den Nutzungsbedingungen, indem Sie auf das Kästchen und im eingeblendeten Dialog auf "Agree" klicken. 3. Schritt: Zertifikat herunterladenDamit Ihr Zertifikat generiert und automatisch heruntergeladen wird, klicken Sie auf "Submit". Warten Sie nun, bis der Download des Zertifikates beginnt. Anschließend finden Sie Ihr Zertifikat im Download-Ordner. |
...
| Englisch | ||||||||||||||||||||||||||
|---|---|---|---|---|---|---|---|---|---|---|---|---|---|---|---|---|---|---|---|---|---|---|---|---|---|---|
Requirements
Request a personal certificateStep 1: authenticate at SectigoThe DFN-Verein e.V. (German Research Network) offers a PKI service (public key infratructure) via GÉANT (pan-European Internet Interconnection Network of European Research). The platform for this is provided by the company Sectigo. Visit the website at https://cert-manager.com/customer/DFN/idp/clientgeant to access the Sectigo Certificate Manager. Select your organization by typing "Jena" here for example. The service is available in English only.
Clicking on "Friedrich Schiller University Jena" will take you to the IdP (IdentityProvider) of the University of Jena. Log in here with your login code and password. After that, the data to be transmitted to the service provider "Sectigo" will be displayed. You must agree to this transmission. To do this, click on "Accept". Step 2: Apply for certificateWählen Sie die Parameter, wie im folgenden Bild zu sehen, aus und vergeben Sie ein. Select the parameters as shown in the following picture and assign a secure Passwort.
Accept the terms of use by clicking the box and "Agree" in the dialog that appears. Step 3: Download certificateTo have your certificate generated and downloaded automatically, click "Submit". Now wait until the download of the certificate starts. After that you will find your certificate in the download folder. |
...