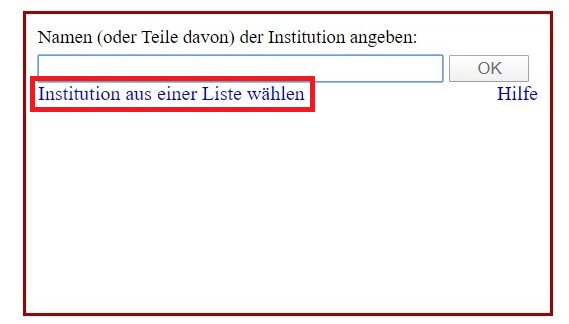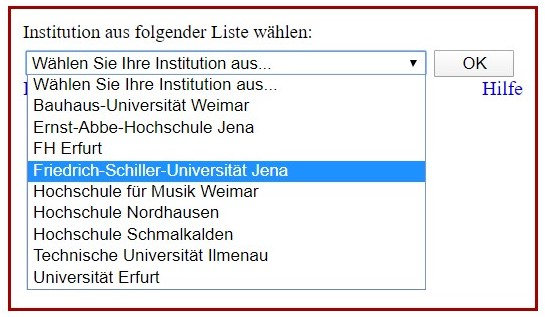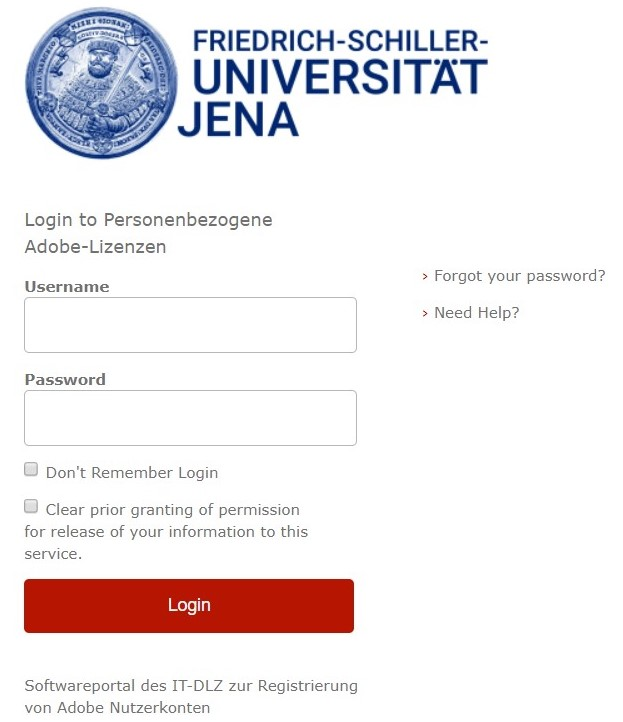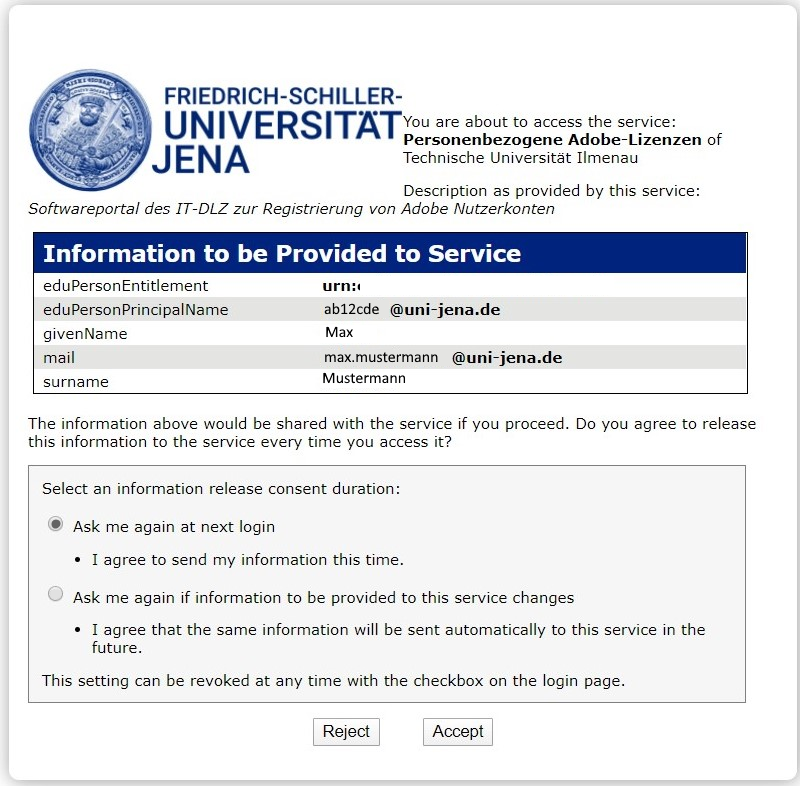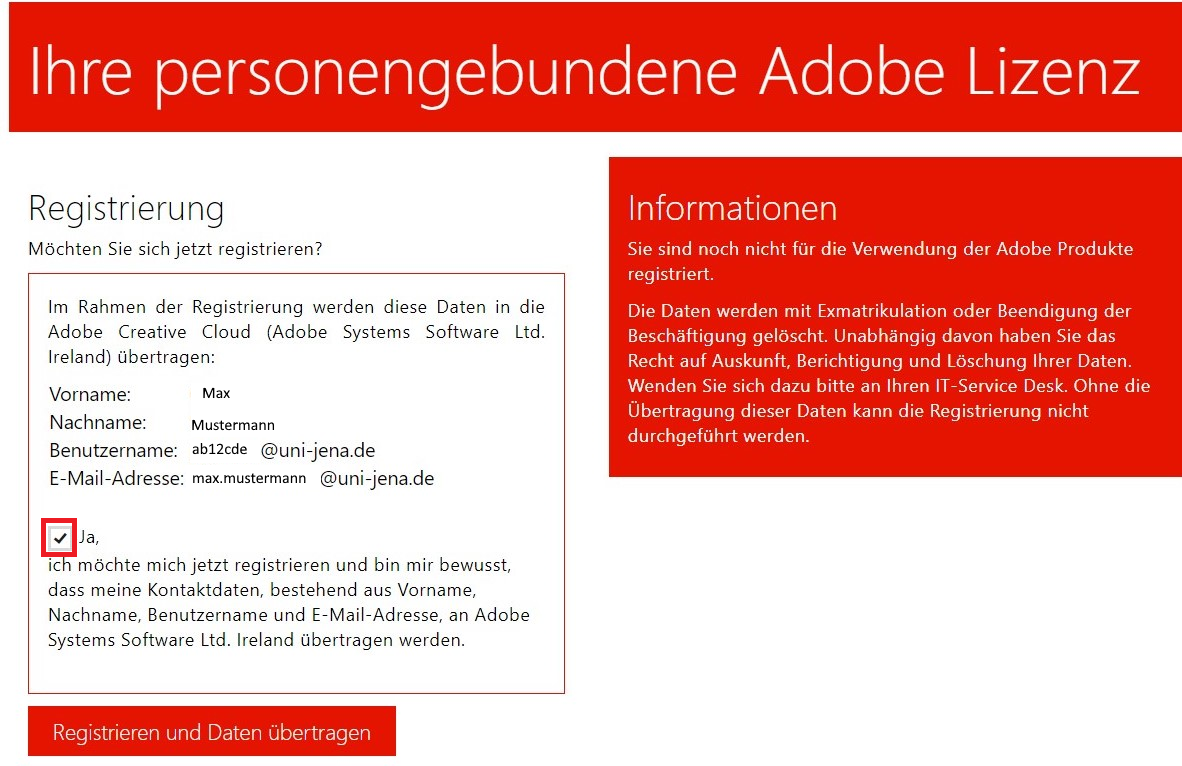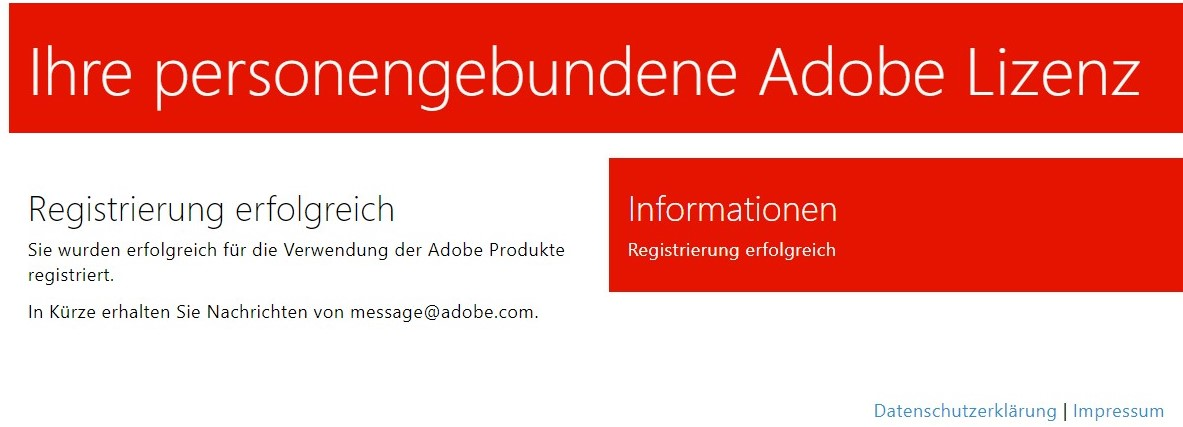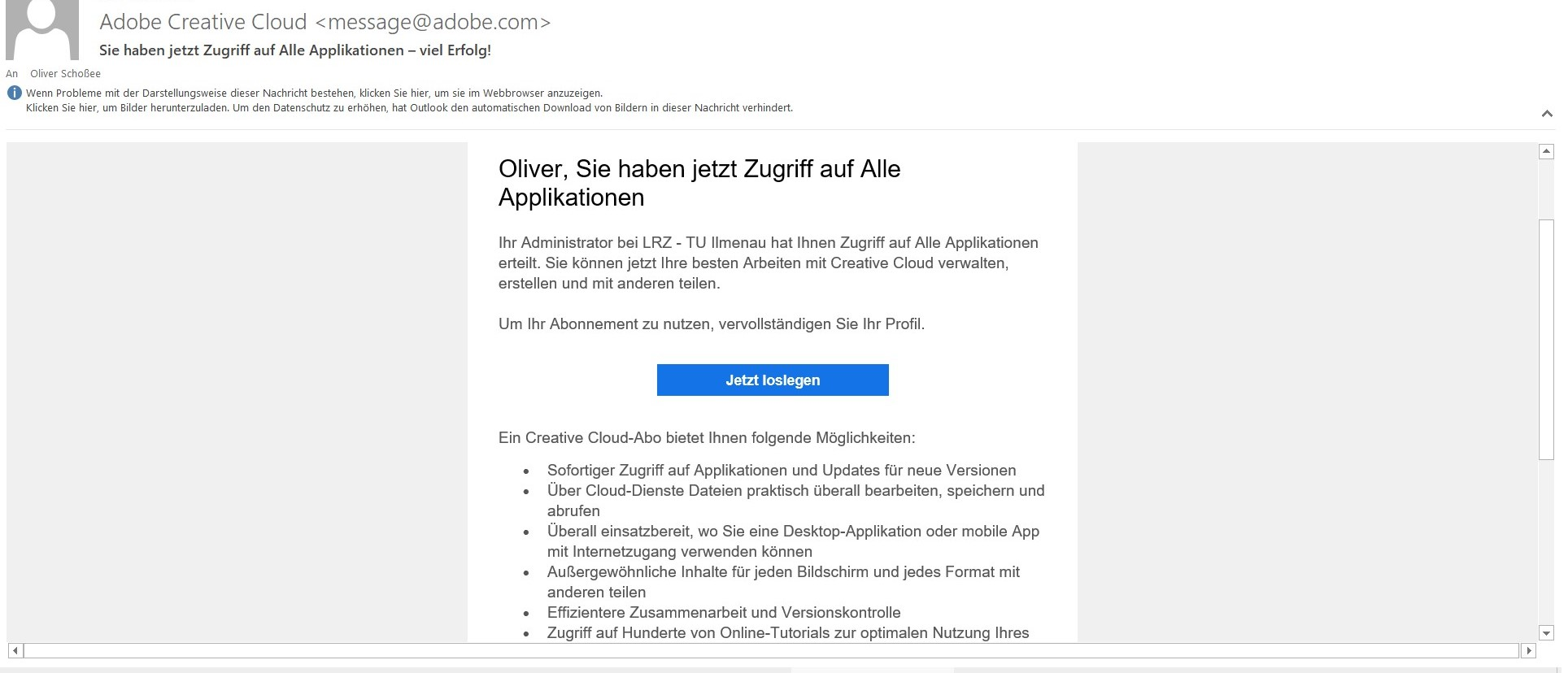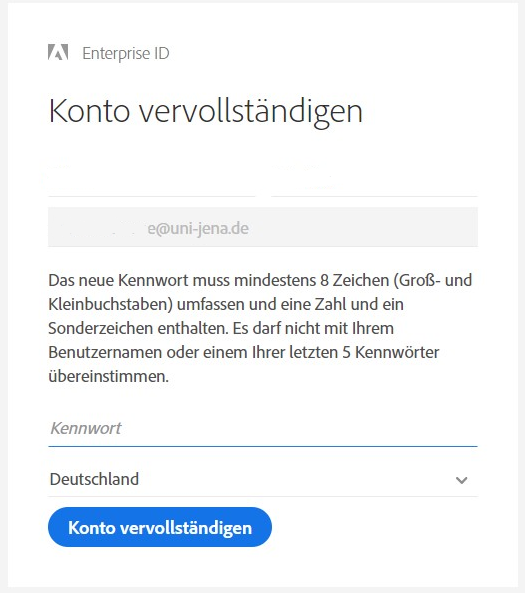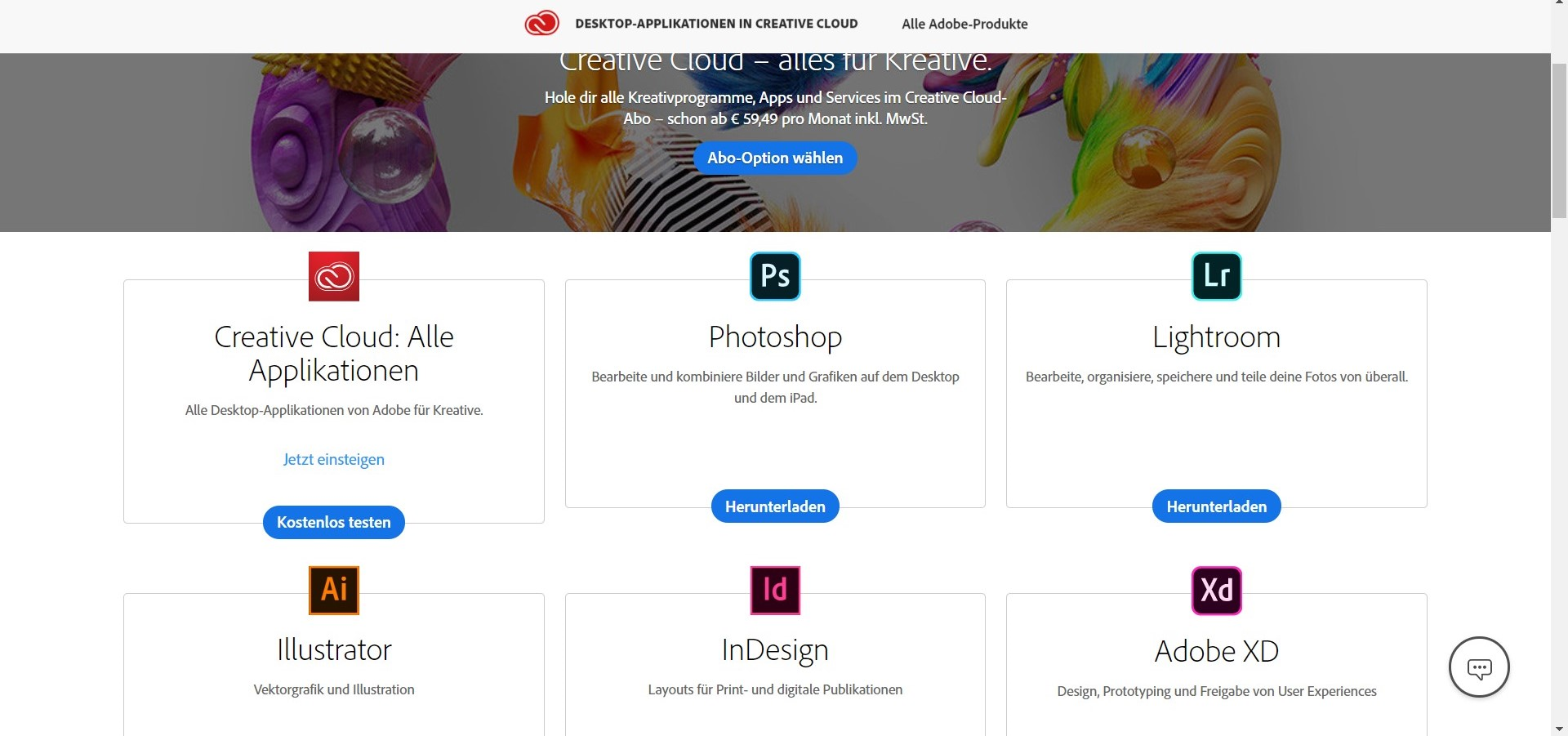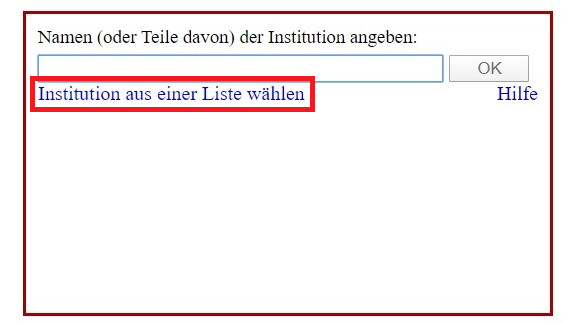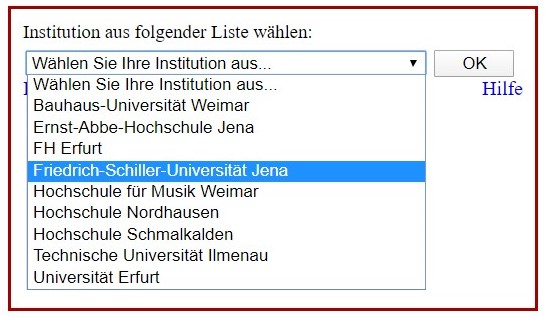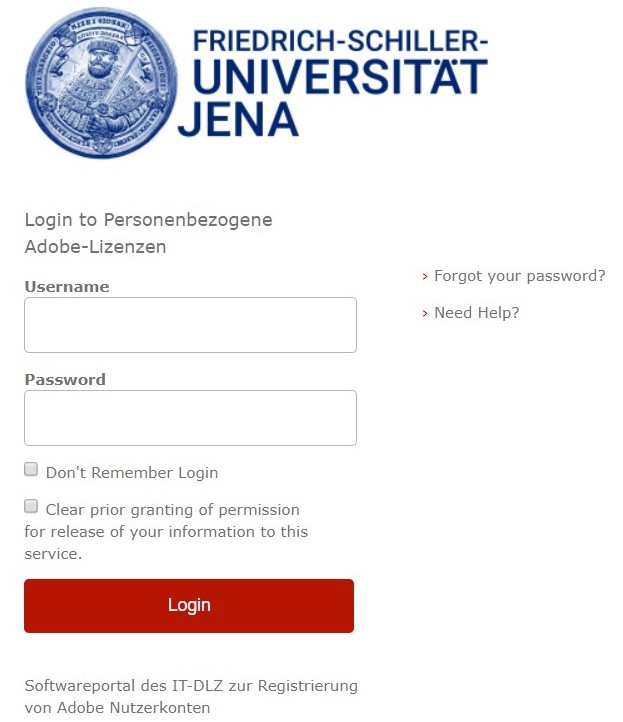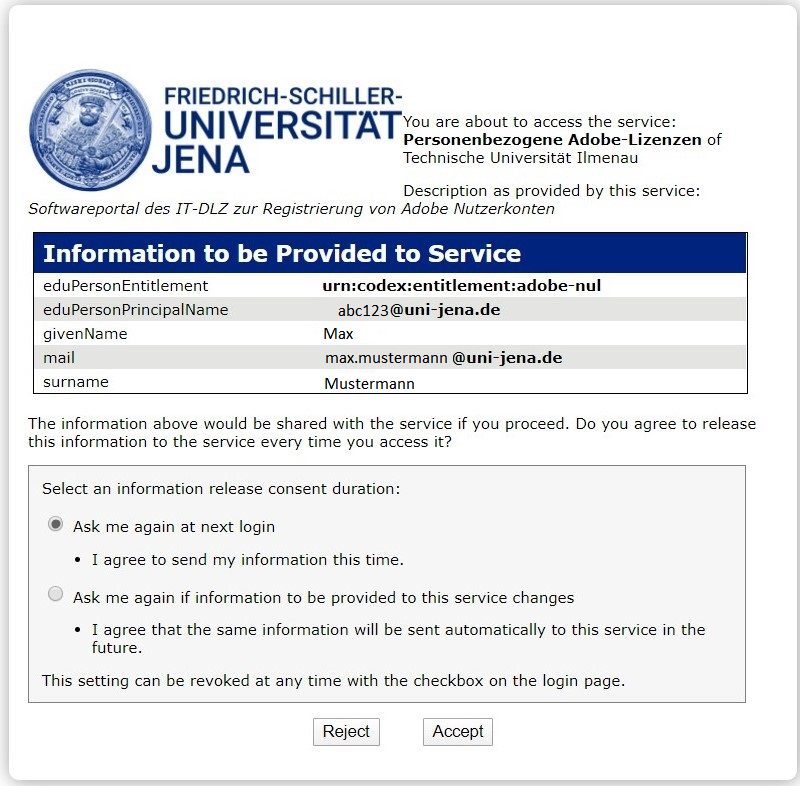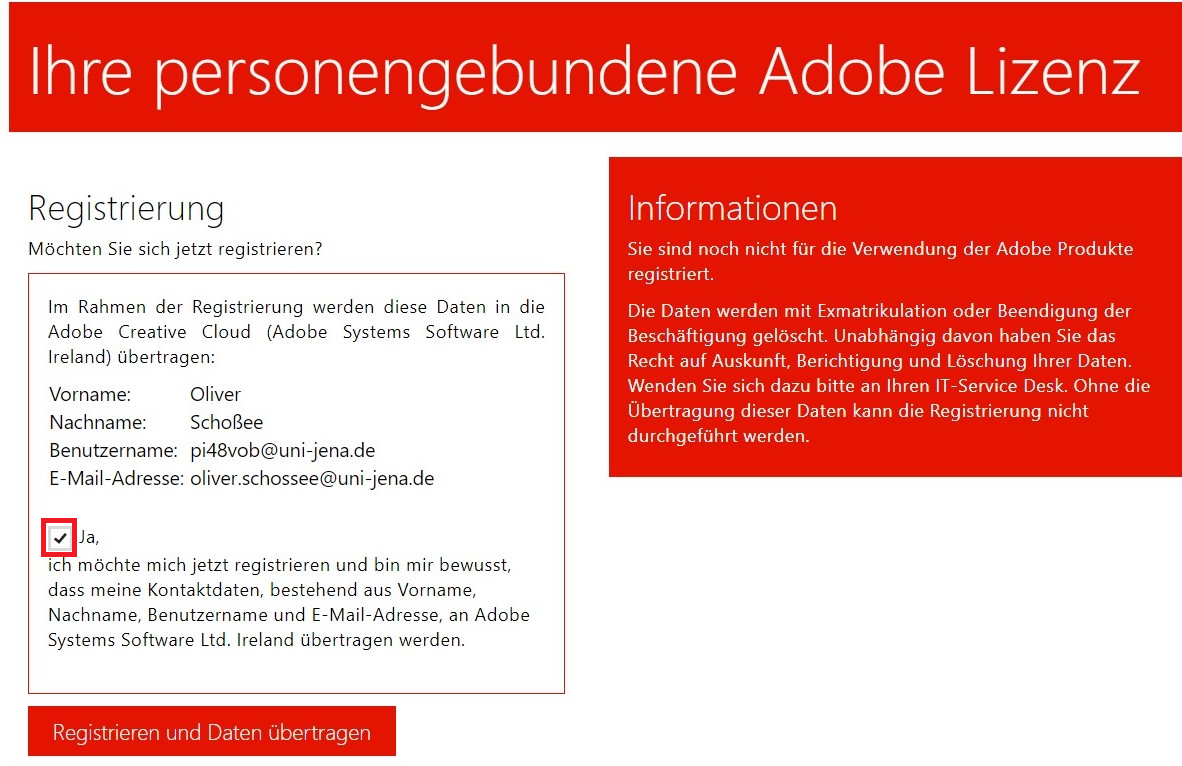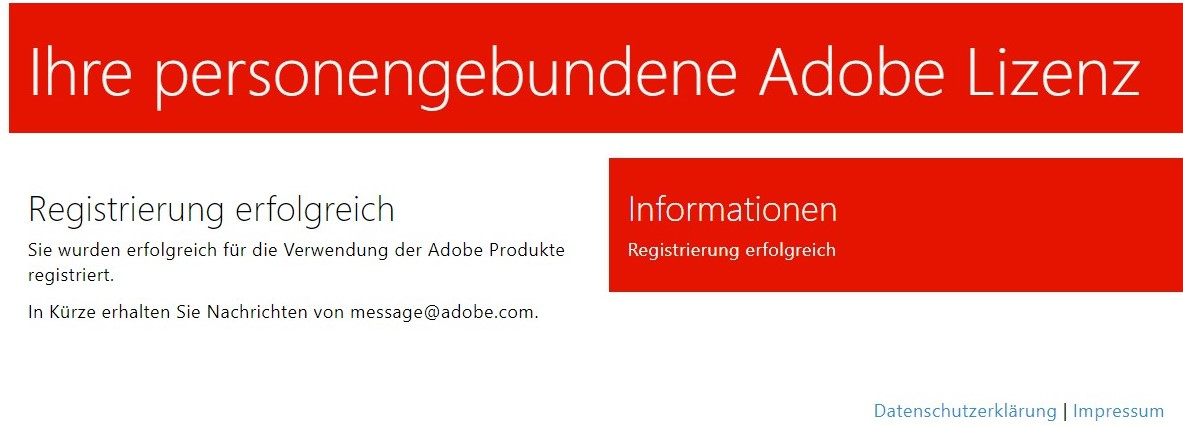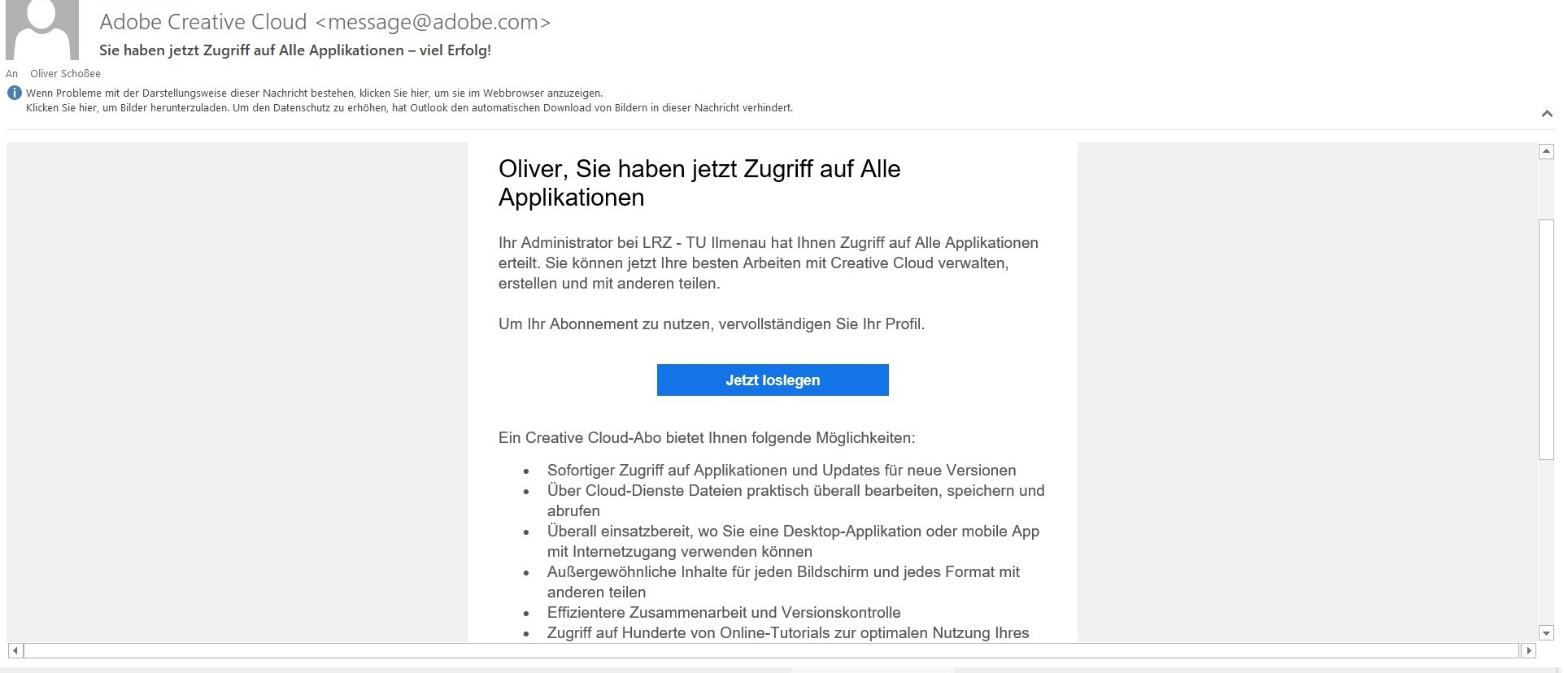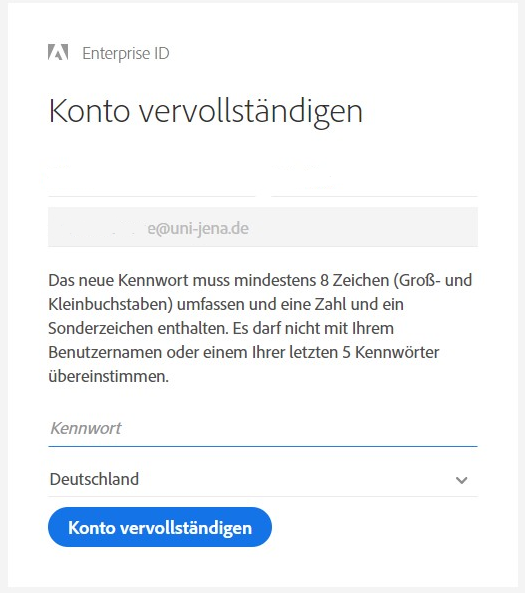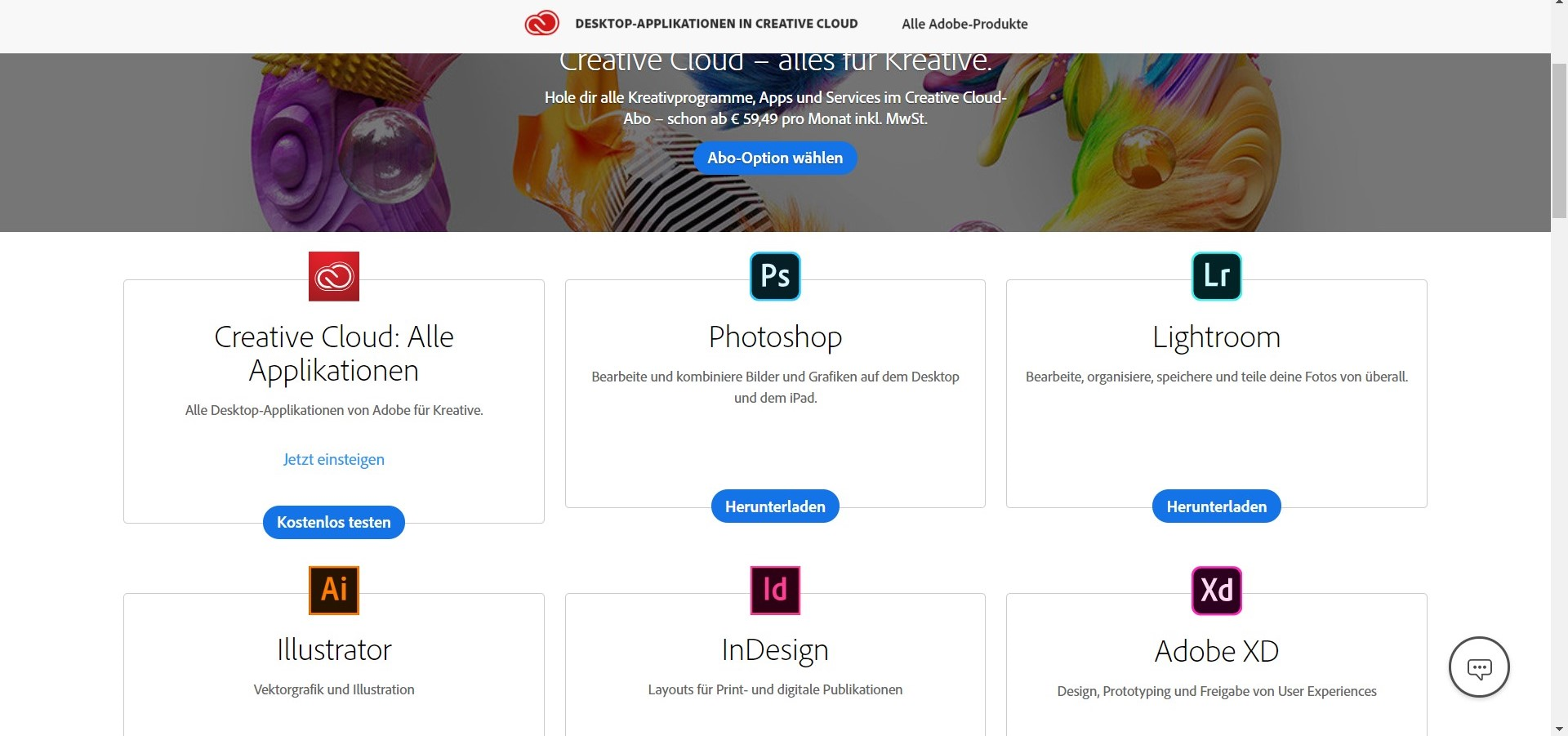| HideElements | ||||||
|---|---|---|---|---|---|---|
|
| Panel | ||||
|---|---|---|---|---|
| ||||
ZusammenfassungDie Friedrich-Schiller-Universität Jena stellt zahlreiche Adobe Produkte zur Verfügung. In dieser Anleitung wird die Registrierung beschrieben. |
| Panel | ||||
|---|---|---|---|---|
| ||||
Diese Anleitung richtet sich besonders an folgende Zielgruppen:
|
Schritt-für-Schritt-Anleitung
- Beginnen Sie mit der Registrierung unter dem folgenden Link
- Dort wählen Sie die Friedrich-Schiller-Universität Jena aus der Liste aus.
- Danach melden Sie sich mit Ihren Anmeldedaten an.
- Im nächsten Schritt bestätigen Sie, dass Informationen einmalig gesendet werden.
- Bestätigen Sie auf der nächsten Seite die Registrierung und Datenweitergabe (von Vorname, Name, Benutzername und E-Mail)
- Bei erfolgreicher Registrierung erscheint die folgende Anzeige. Ein paar Minuten später bekommen Sie eine E-Mail von message@adobe.com.
- In der E-Mail klicken Sie auf "Jetzt loslegen"
- Klicken Sie auf „MyAdobe“.
- Suchen Sie als Institution die „Friedrich Schiller University Jena“ und wählen Sie diese aus.
- Melden Sie sich nun mit Ihren Universitäts-Zugangsdaten an.
- Anschließend setzen Sie ein Haken bei „Ja“, um Ihre Registrierungsdaten (Name, Vorname und E-Mail-Adresse) an Adobe zu übertragen.
- Sie erhalten nun in Ihrem Universitäts-Postfach eine E-Mail von Adobe. Klicken Sie in dieser E-Mail auf „Jetzt beginnen“.
- Um Ihre Identität zu bestätigen klicken Sie auf „Weiter“.
- Anschließend erhalten Sie per E-Mail einen sechs-stelligen Code, den Sie hier eingeben.
- Erstellen Sie nun Ihr Kennwort für die Creative Cloud.
Wenn die Angaben in der Konto Vervollständigung stimmen, geben Sie eine neues Passwort ein. Nach Abschluss der Registrierung werden Sie auf die Produktübersicht weitergeleitet, wo Sie die zur Verfügung stehenden Software-Artikel herunterladen können.
Beachten Sie bitte, dass für alle verwalteten Computer in der zentralen Universitätsverwaltung (ZUV), die benötigte Software über die Softwareverteilung Matrix42 automatisch bereitgestellt wird. Für die Verwendung dieser zentral bereitgestellten Adobe-Anwendungen benötigen Sie in jedem Fall, die in den vorangegangenen Schritten erstellte Adobe Enterprise-ID.
Bei Problemen und Fragen zu den automatisierten Bereitstellungen wenden Sie sich bitte an den Servicedesk der ZUV:
https://servicedesk.uni-jena.de/servicedesk/customer/portal/121/group/313
Hinweis: Wenn Sie Ihr Konto bei Adobe löschen sollten, werden Ihre Creative-Cloud Inhalte ebenfalls gelöscht.
| Panel | ||||
|---|---|---|---|---|
| ||||
Titel: "Adobe Registrierung" Stand: 0214.0608.20212024 |
| Panel | ||||
|---|---|---|---|---|
| ||||
SummaryThe University of Jena provides numerous Adobe products for employees. This guide describes in detail how to register. |
Step-by-step instructions
- Start with the registration under the following following link.
- There, select Friedrich Schiller University Jena from the list of institutions.
- Then log in with your login details (same login details you use for Moodle, Friedolin or University Mail).
- In the next step, confirm that the information displayed is provided to the service once.
- Click “MyAdobe”.
- Search for “Friedrich Schiller University Jena” as the institution and select it.
- Now log in with your university access data.
5. Then check the “Ja” box to transfer your registration data (last name, first name and e-mail On the next page, confirm the registration and transfer of your data (first name, last name, user name and email address) to Adobe. - If your registration is successful, you will see the following page. A few minutes later you will receive an email from message@adobe.com.
- In the mail, click on "Jetzt loslegen" (Start now).
- If all details are correct, enter a new password and click on "Konto vervollständigen" (Complete account).
- You will then be redirected to an overview of all available software, where you can download the software needed for your work or project.
6. You will now receive an e-mail from Adobe in your university mailbox. Click on “Jetzt beginnen” in this e-mail.
7. Click on “Weiter” to confirm your identity.
8. You will then receive a six-digit code by e-mail, which you enter here.
9. Now create your password for the Creative Cloud.
10. After completing the registration, you will be redirected to the product overview where you can download the available software articles.
Please note that for all managed computers in the central university administration (ZUV), the required software is automatically provided via the software distribution Matrix42.
To use these centrally provided Adobe applications, you will always need the Adobe Enterprise ID created in the previous steps.
If you have any problems or questions regarding automated provisioning, please contact the ZUV service desk: https://servicedesk.uni-jena.de/servicedesk/customer/portal/121/group/313
Note: If you delete your Adobe account, your Creative Cloud content will also be deleted
- .
| Panel | ||||
|---|---|---|---|---|
| ||||
Titel: "Adobe registration" Stand: 0214.0608.20212024 |