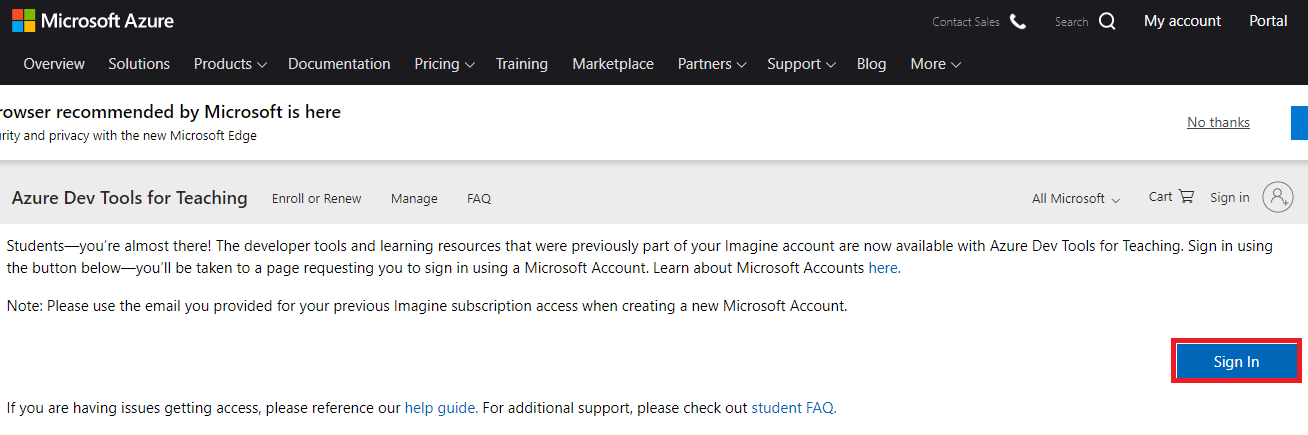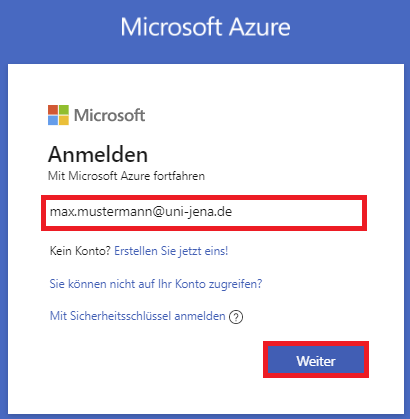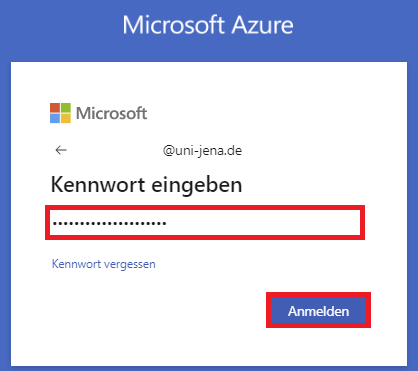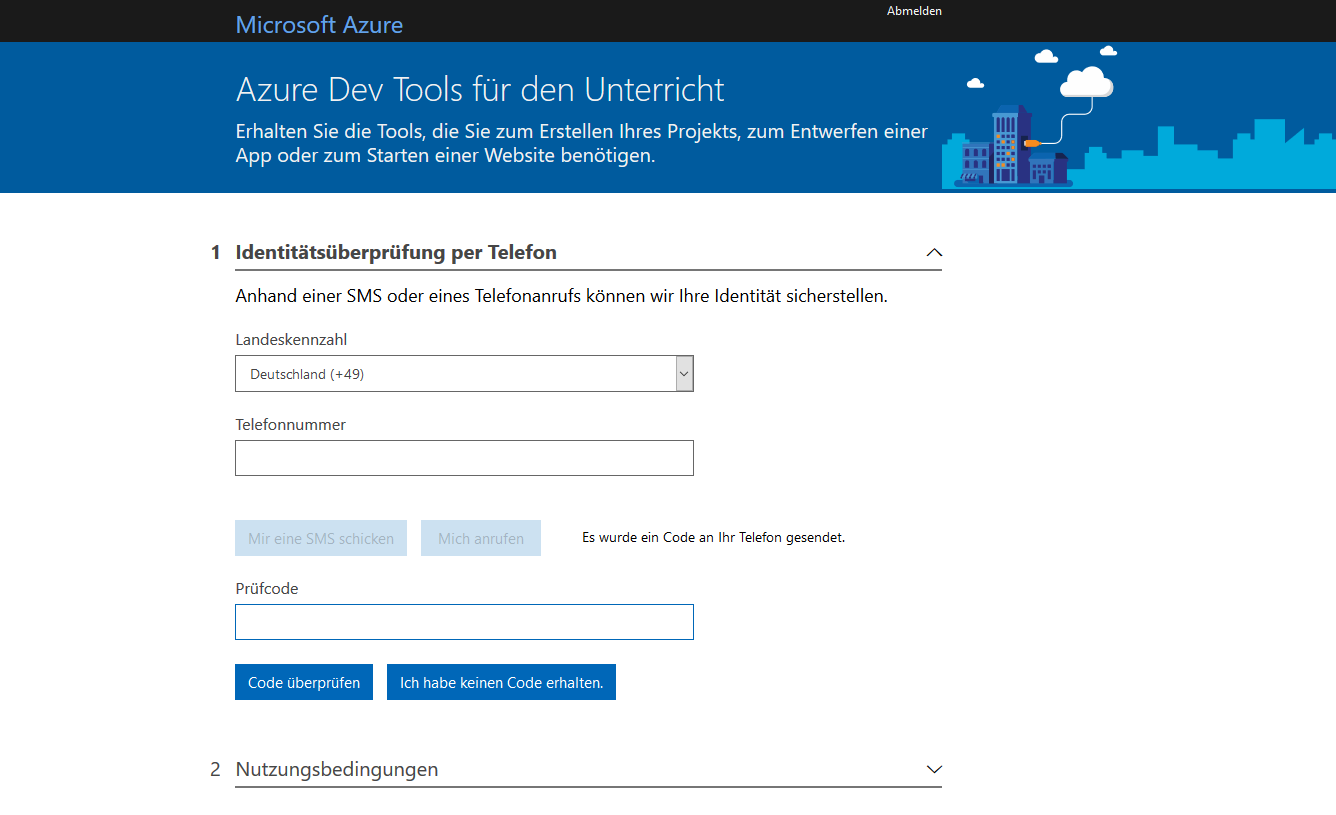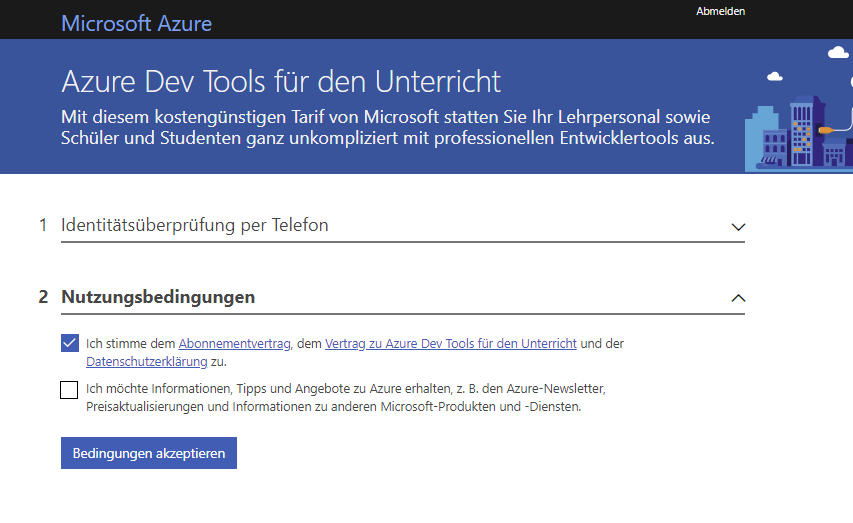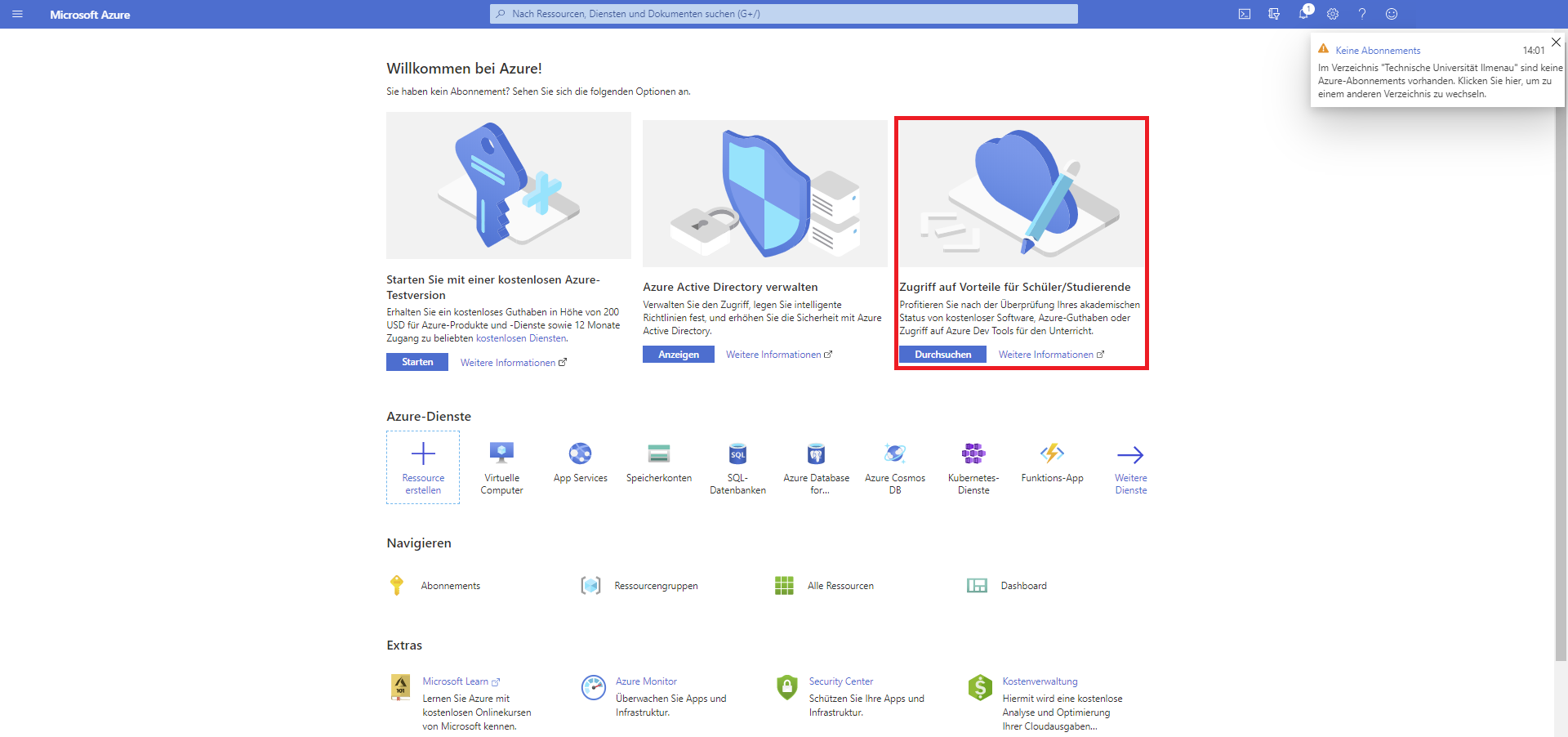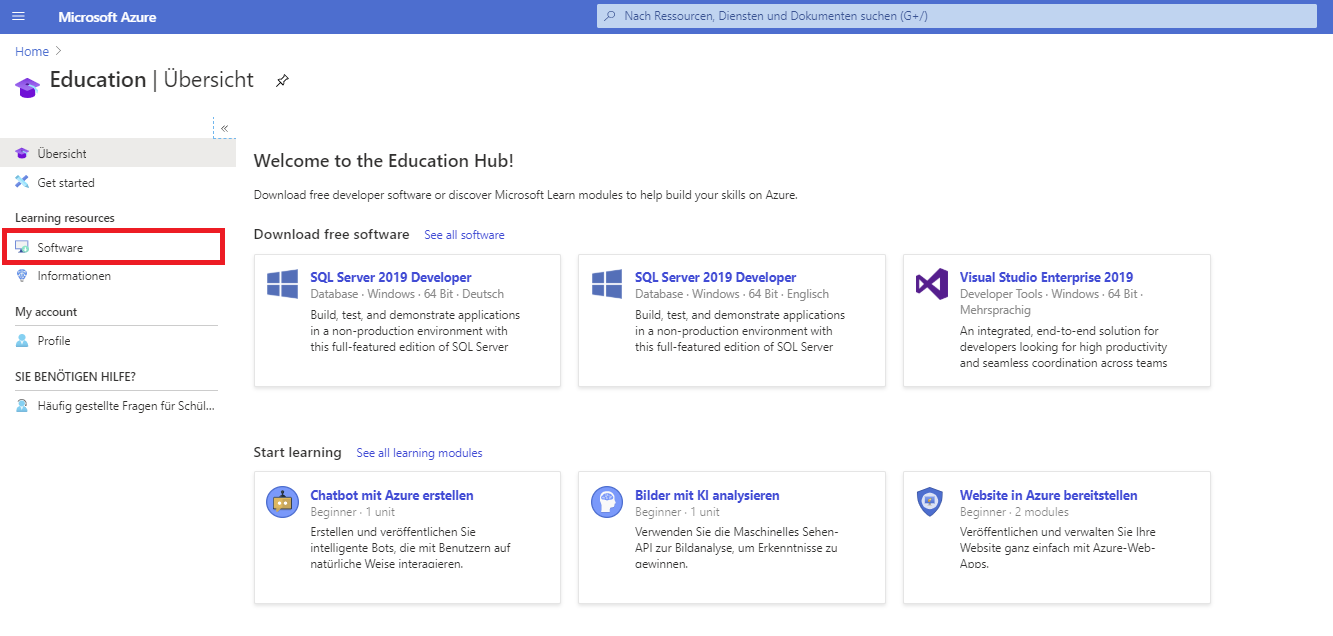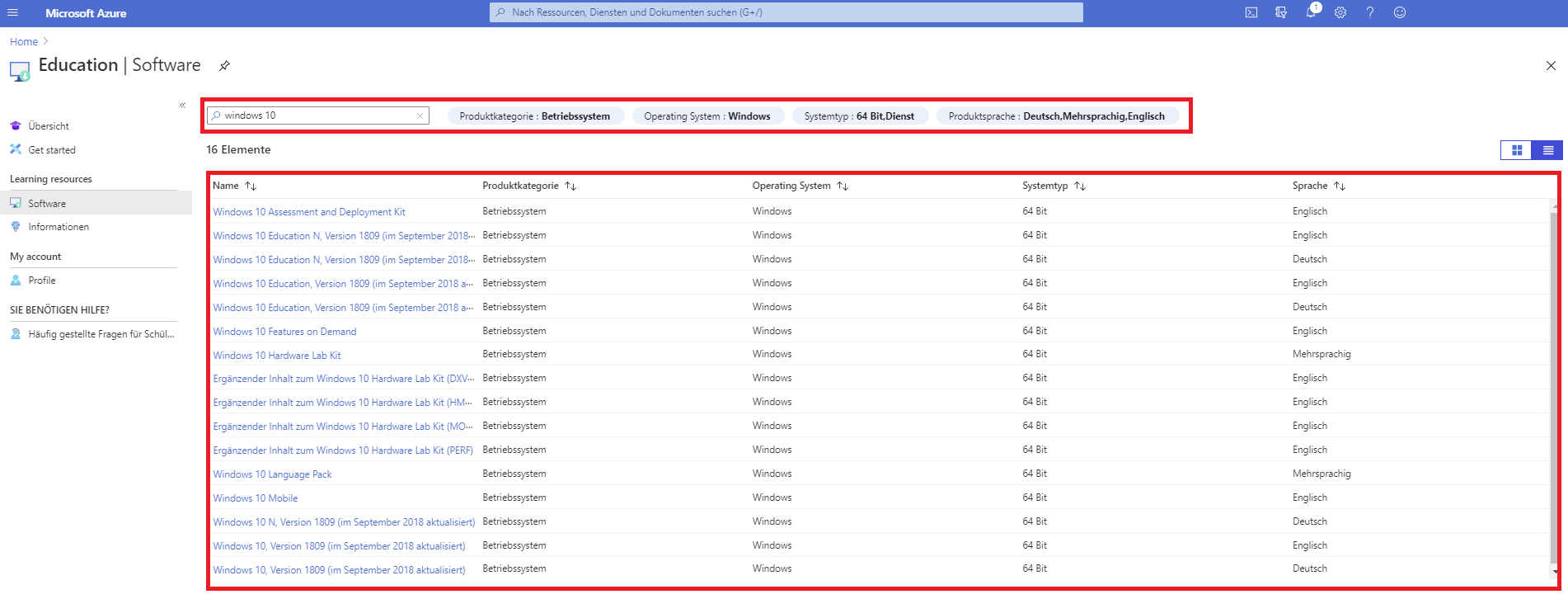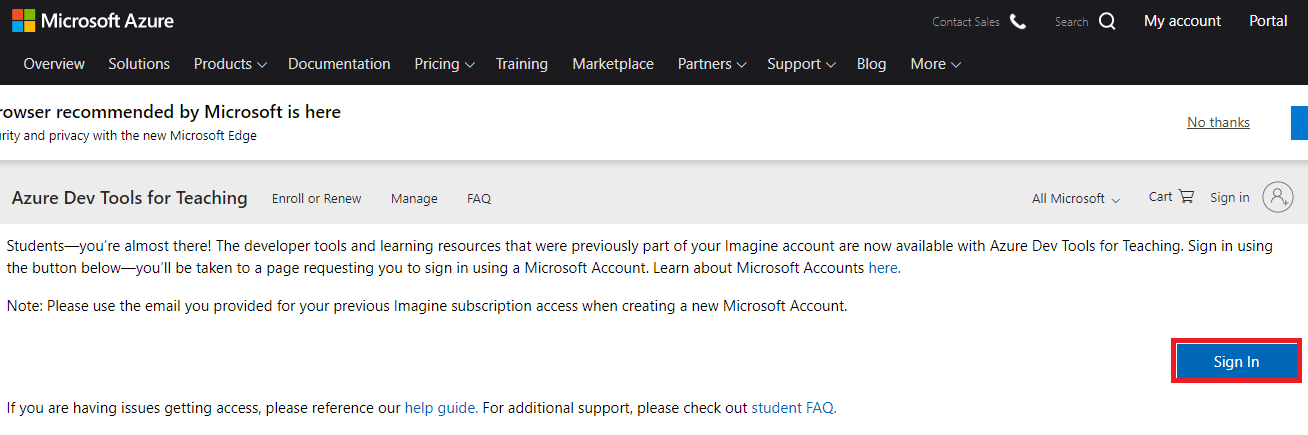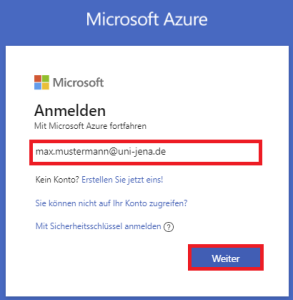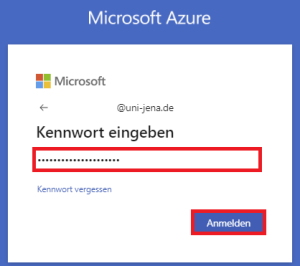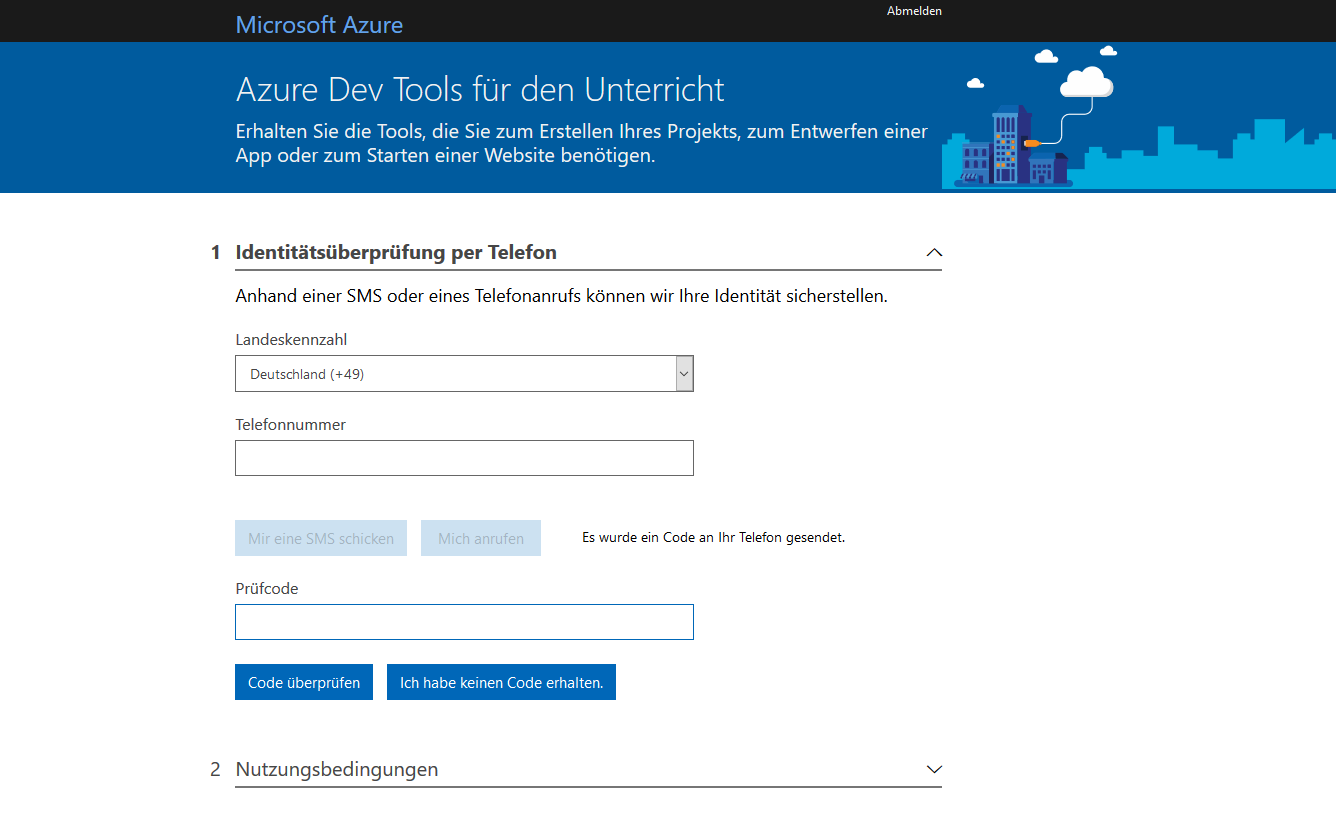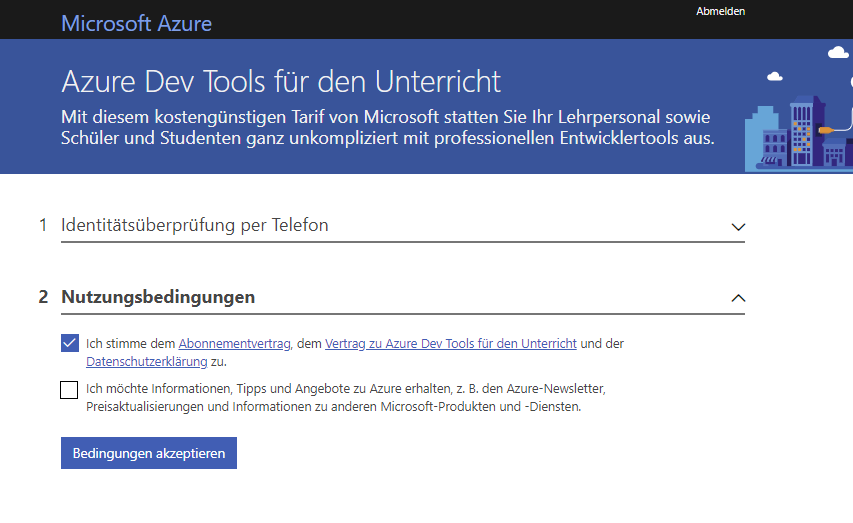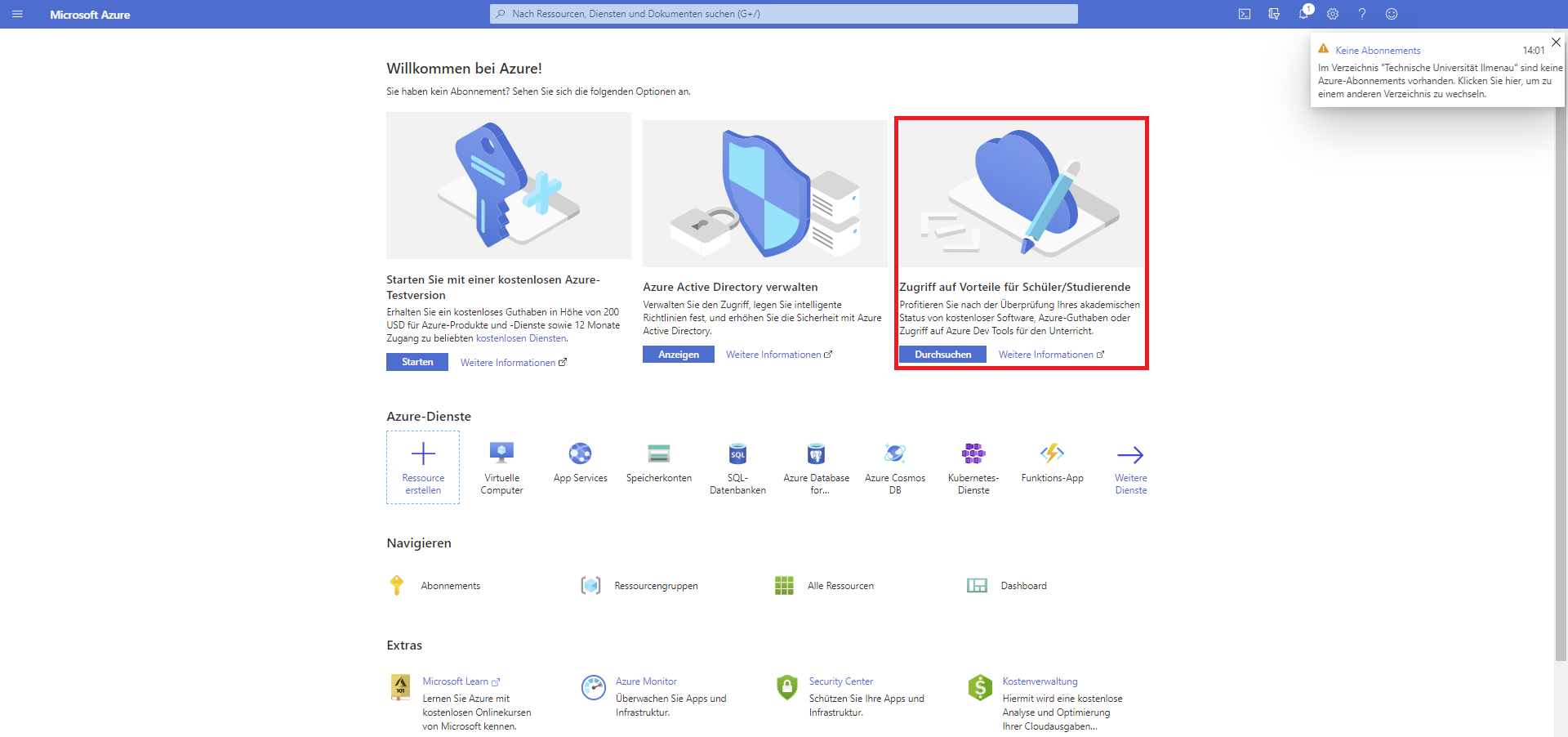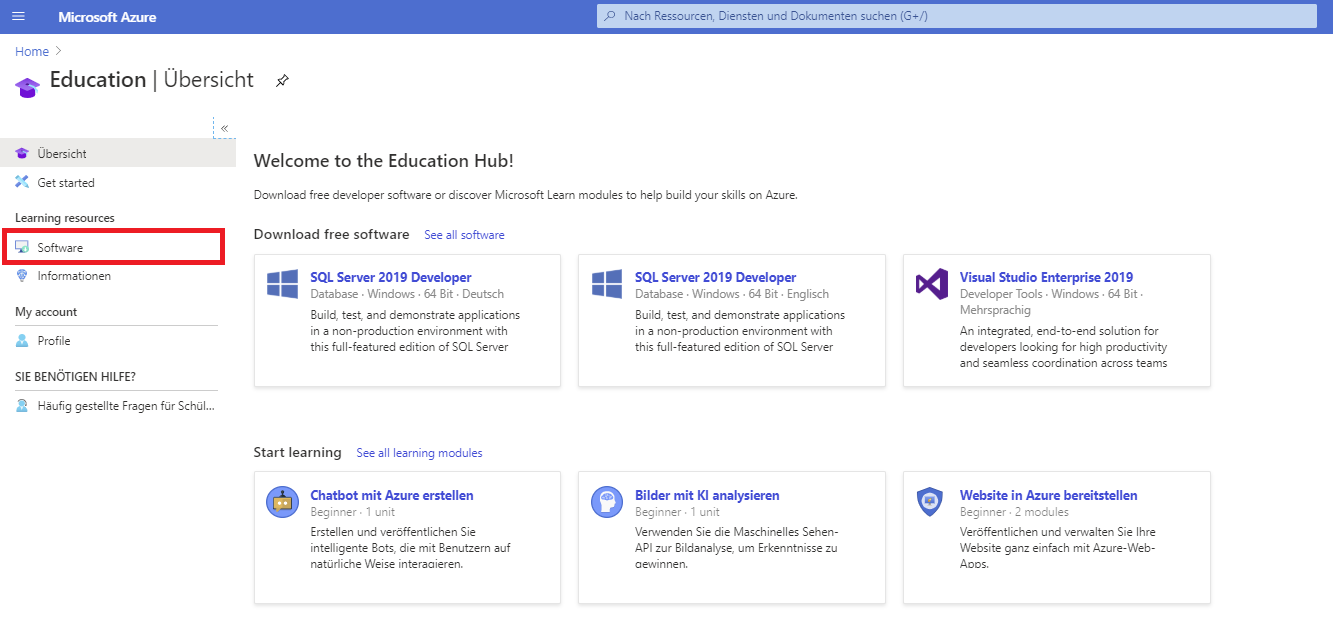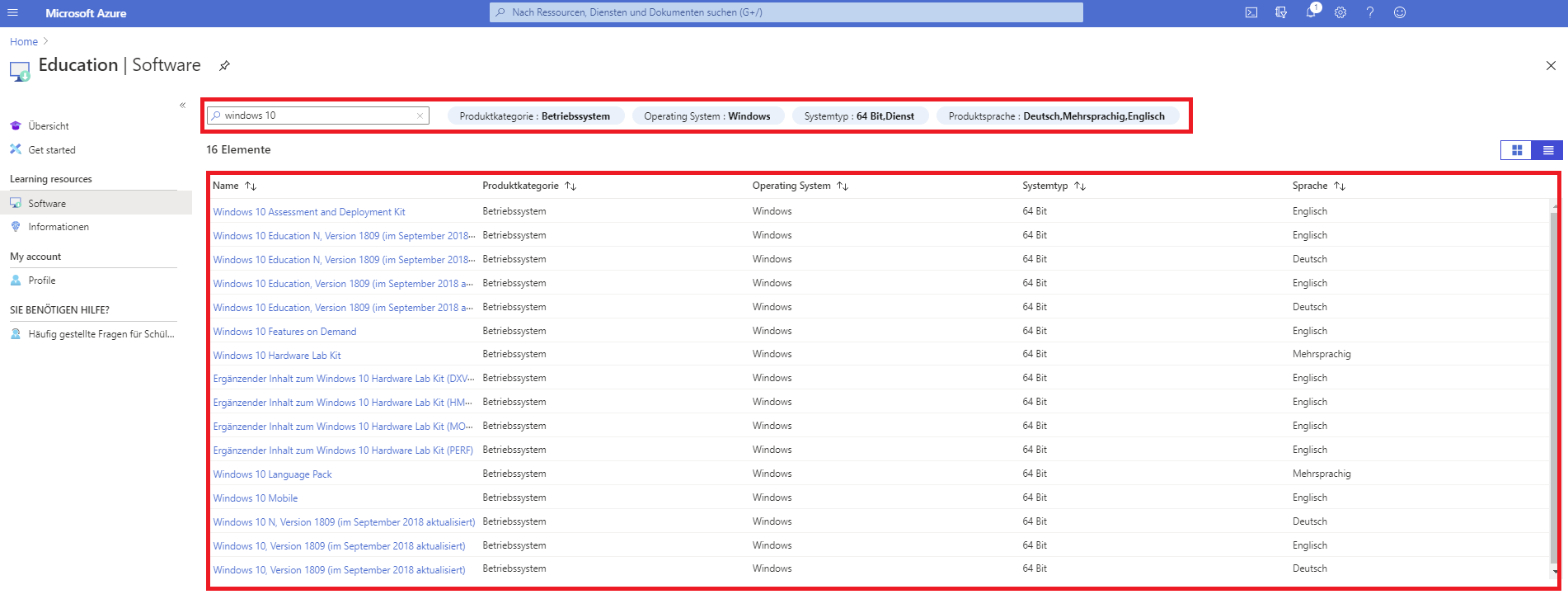For the english version see below.
Zusammenfassung
Diese Anleitung beschreibt den Zugriff auf das Microsoft Azure Portal.
Diese Anleitung richtet sich besonders an folgende Zielgruppen:
- Mitarbeitende
- immatrikulierte Studierende
Voraussetzungen
- ein aktives Nutzerkonto des URZ (Universitätsrechenzentrum) der Universität Jena mit einer Nutzerrolle als:
- Mitarbeiter Vertrag durch Dezernat 5 - Personal der Friedrich-Schiller-Universität Jena oder
- Studierende/r mit Immatrikulation
- Internetzugang
Registrierung und Download Datenträgerabbildes
- Zuvor benötigen Sie einen Office 365 Account. Die Registrierung hierfür ist in der folgenden Anleitung beschrieben: Office 365 Pro Plus Registrierung
- Unter dem Link https://azureforeducation.microsoft.com/devtools müssen Sie sich mit Ihrem Office 365 Account einloggen. (unterscheidet sich von URZ Login)
- Beim ersten Login im Azure Portal muss Ihre Identität per Telefon geprüft werden. Geben Sie Ihre Telefonnummer an und wählen Sie eine Authentifizierungs Methode aus.
- Nach erfolgreicher Prüfung, bestätigen Sie bitte noch die Nutzungsbedingungen. Der Punkt 2 (Newsletter, ...) kann frei gelassen werden.
- Danach wird man auf die Azure Übersichts Seite weitergeleitet. Über "Zugriff auf Vorteile für Schüler/Studierende" kommen Sie zur Education Übersicht.
- In der linken Leiste gibt es den Punkt Software, wo alle verfügbaren Dateien aufgelistet sind.
- Sie sehen eine große Übersicht an verfügbarer Software. Dort können Sie die Ergebnisse filtern und auswählen.
Summary
This step-by-step guide describes how to access the Microsoft Azure Portal.
Step-by-step guide
- First of all, you will need an Office 365 account. The registration process is described in the following guide: Office 365 Pro Plus Registrierung
- Go to https://azureforeducation.microsoft.com/devtools and log in with your Office 365 account. (different from URZ login)
- When you log in to the Azure portal for the first time, your identity must be verified by phone. Enter your phone number and select a verification method.
- After successful verification, please confirm the terms of use. Checking the second box (newsletter, …) is optional.
- You will then be redirected to the Azure overview page. Click “Explore” to go to the overview of student benefits.
- Click on “Software” in the left pane for overview of software available for download.
- You will see a long list of available software which you can filter and select for download.
Titel: "Subscription activation for Windows 10 Education"
Stand: 08.10.2021