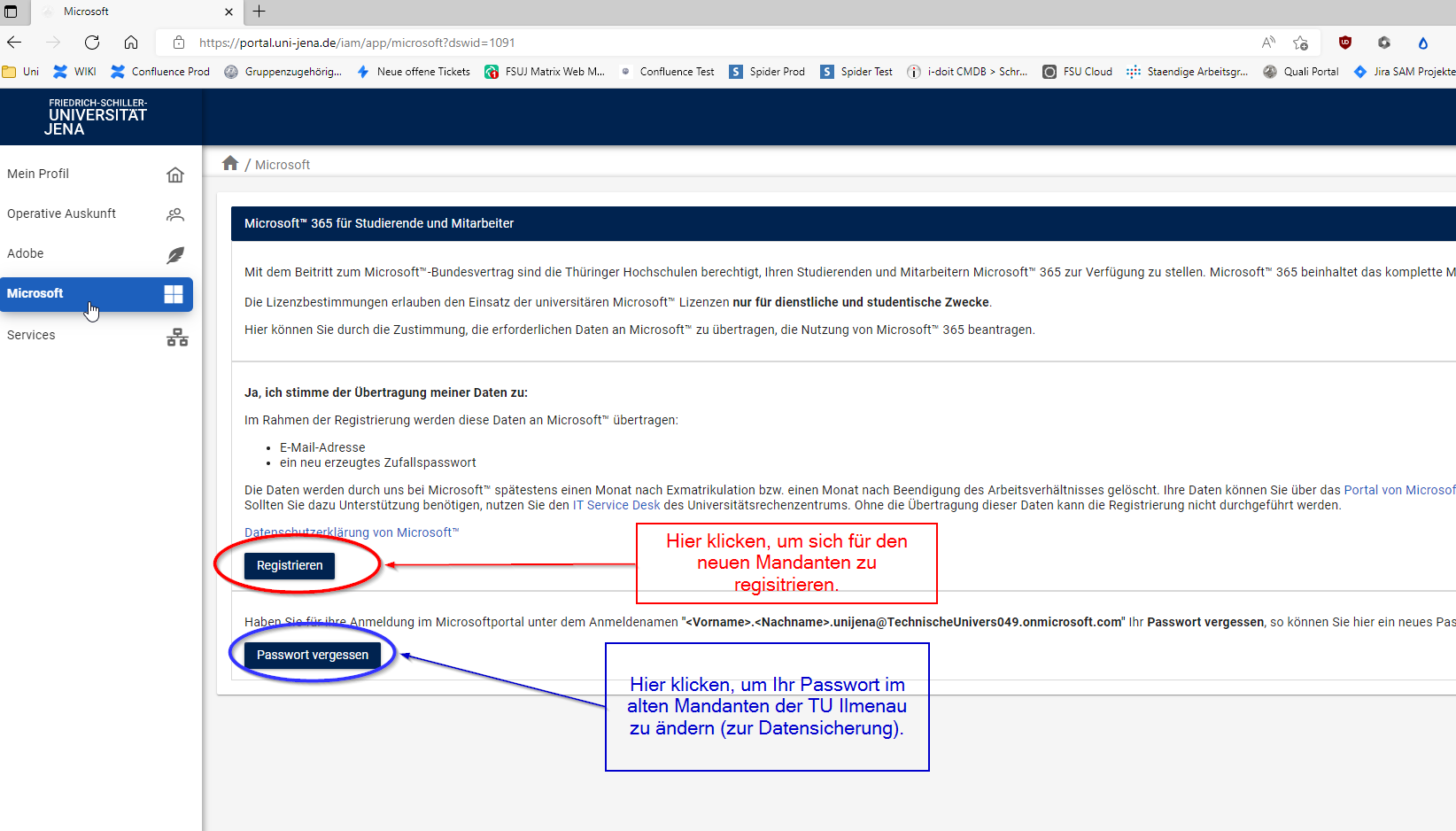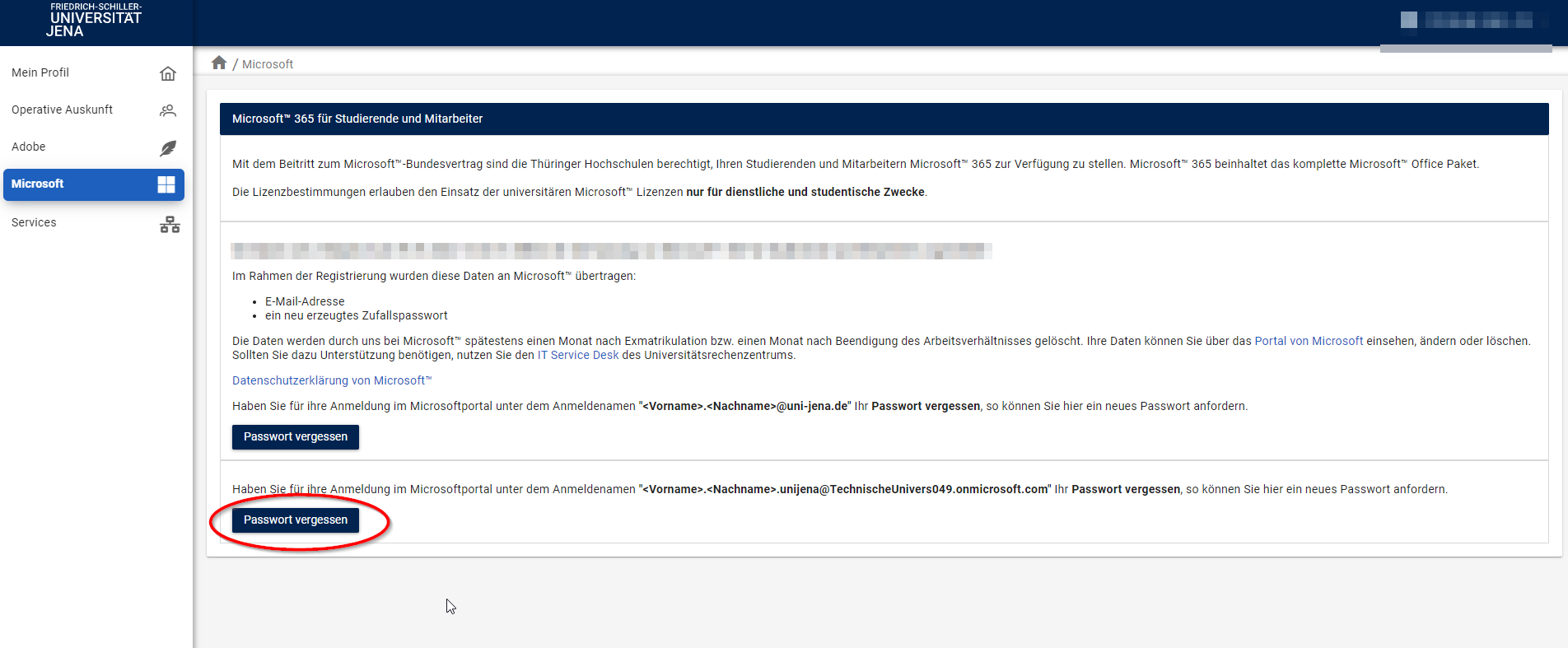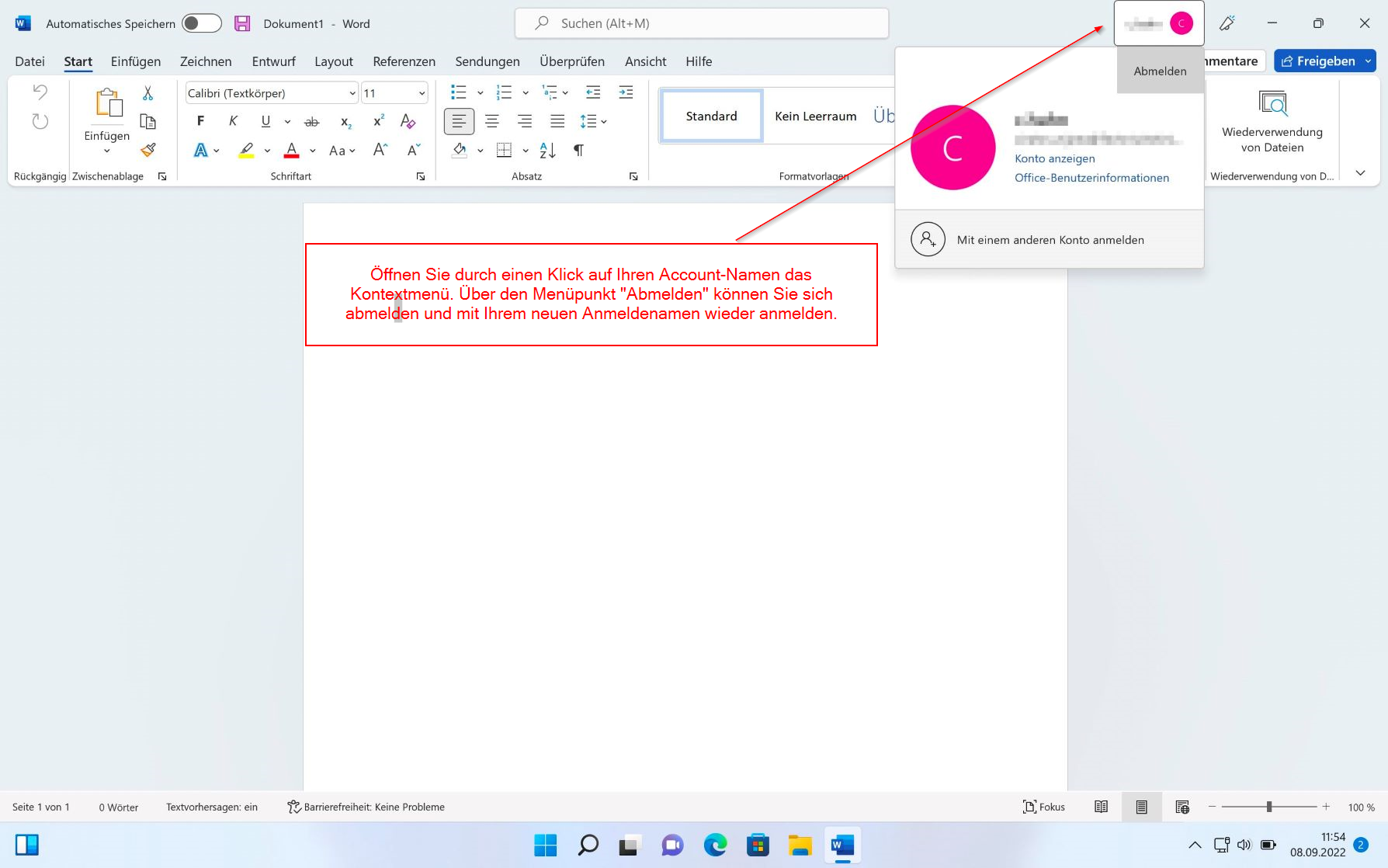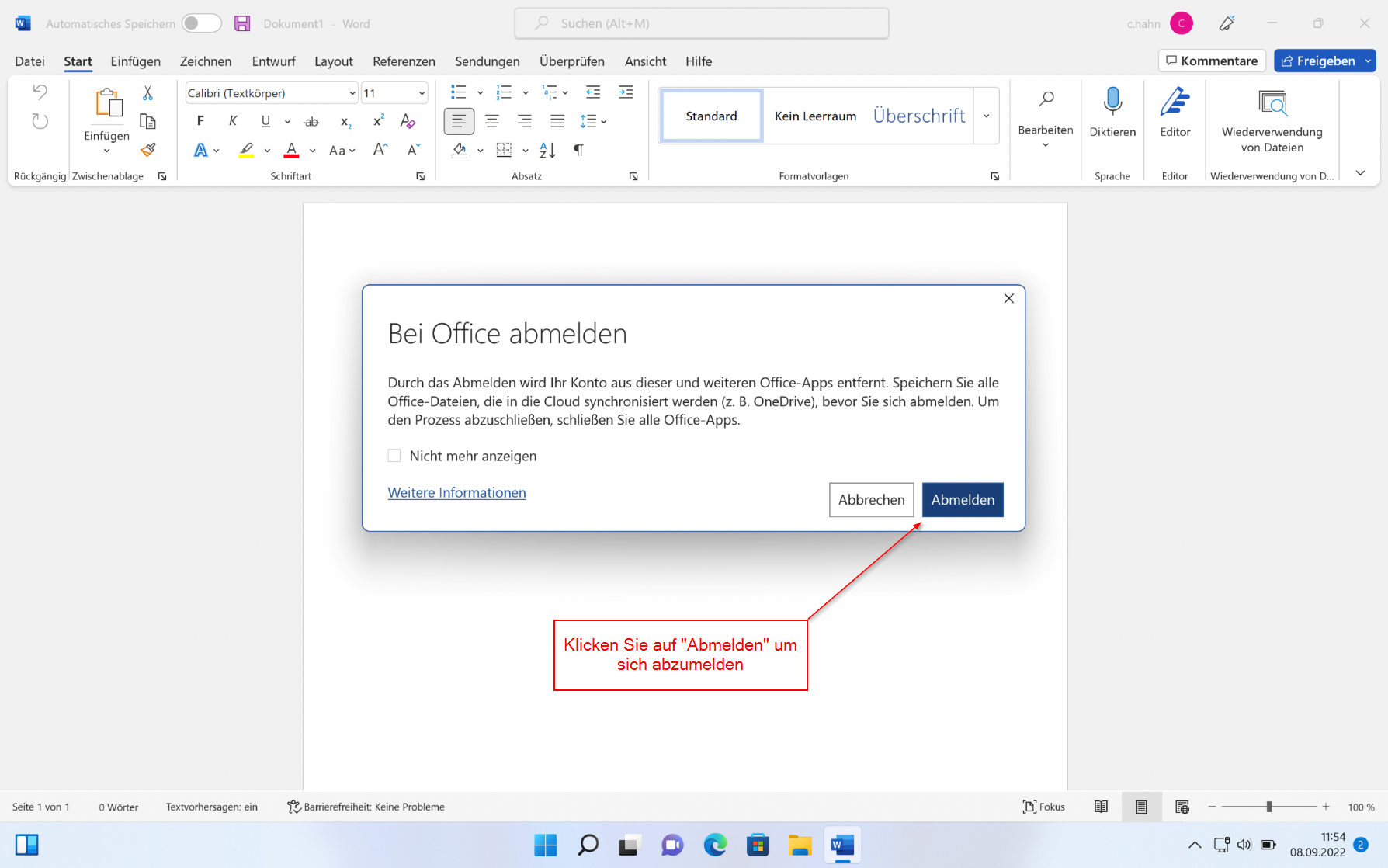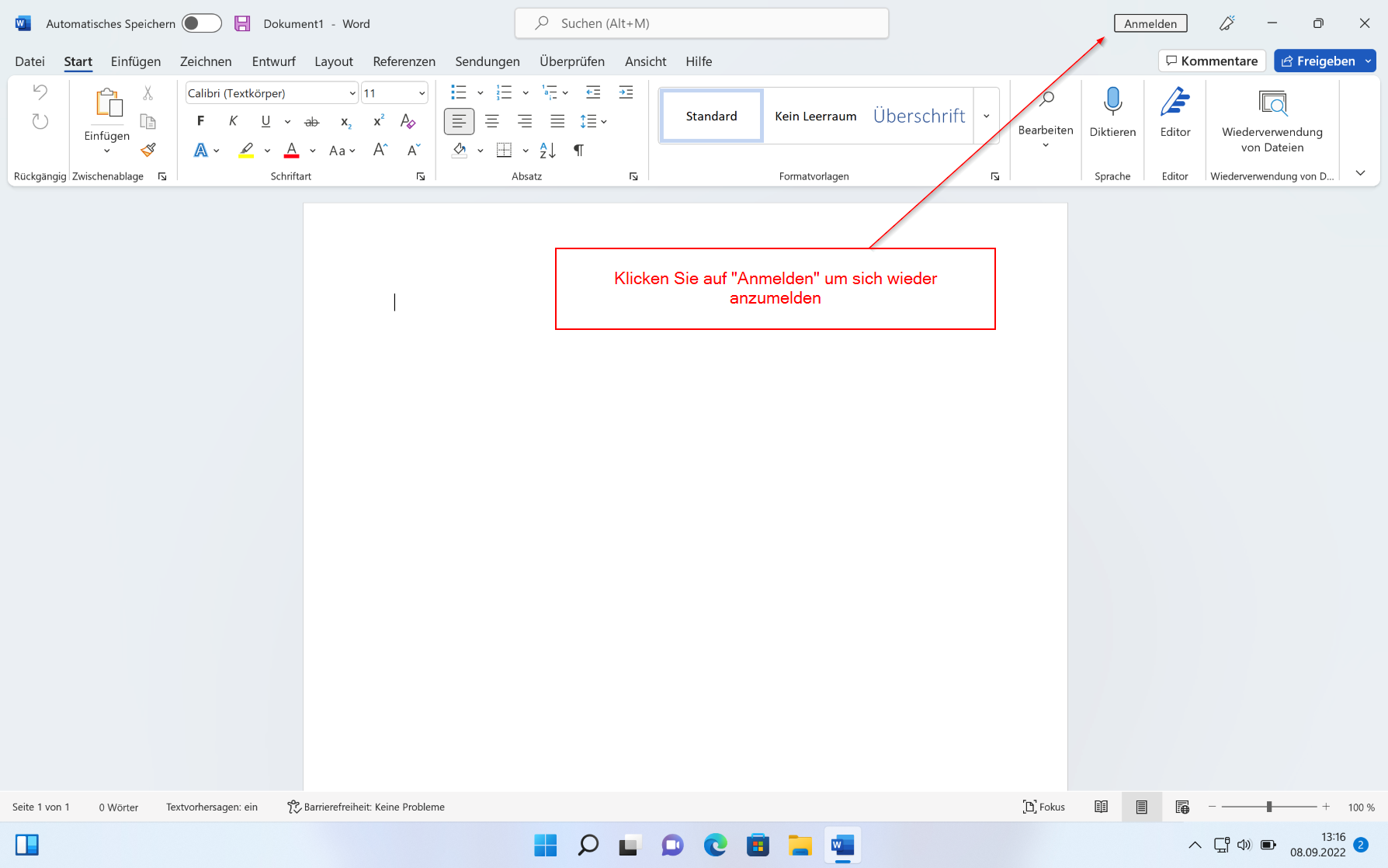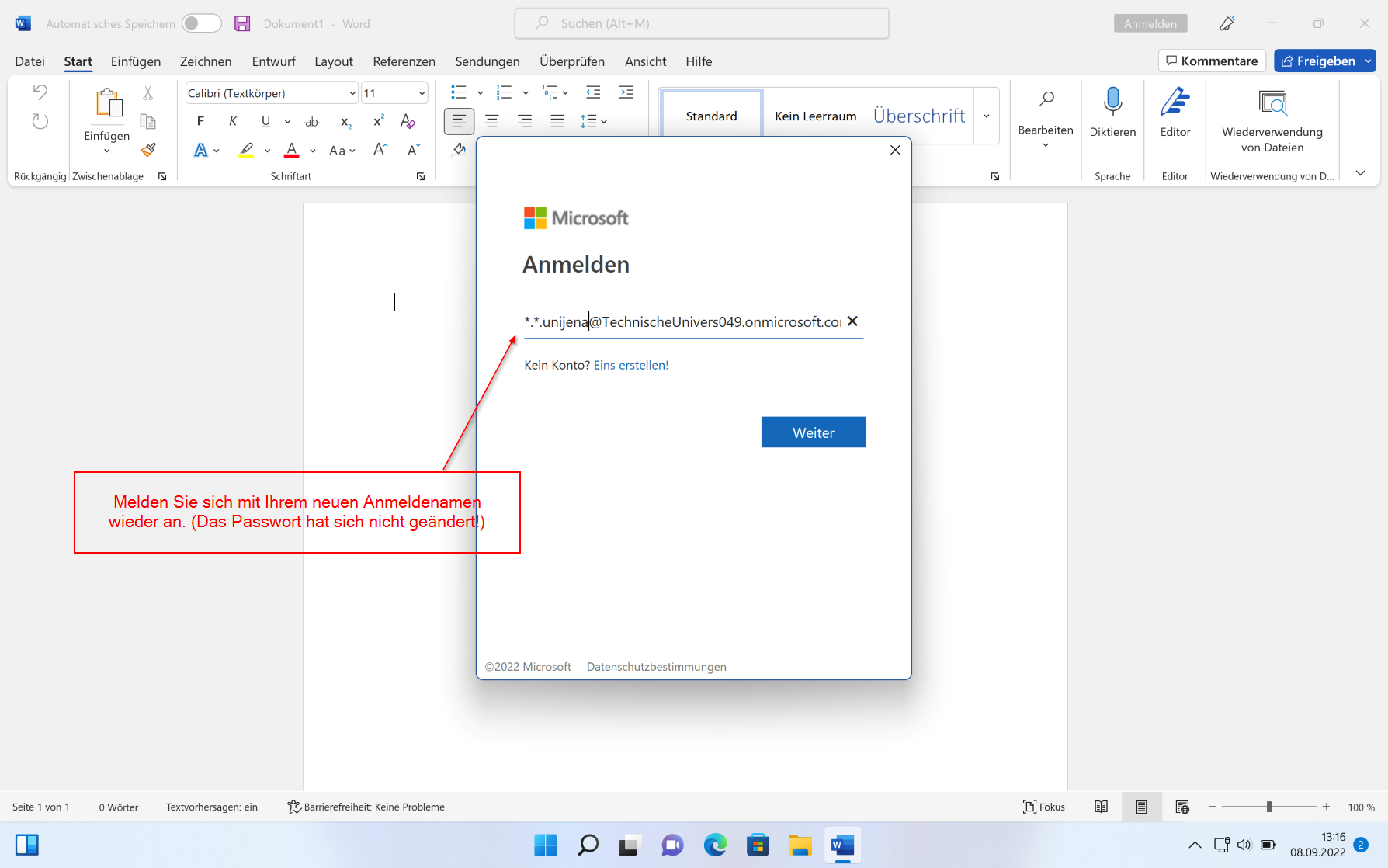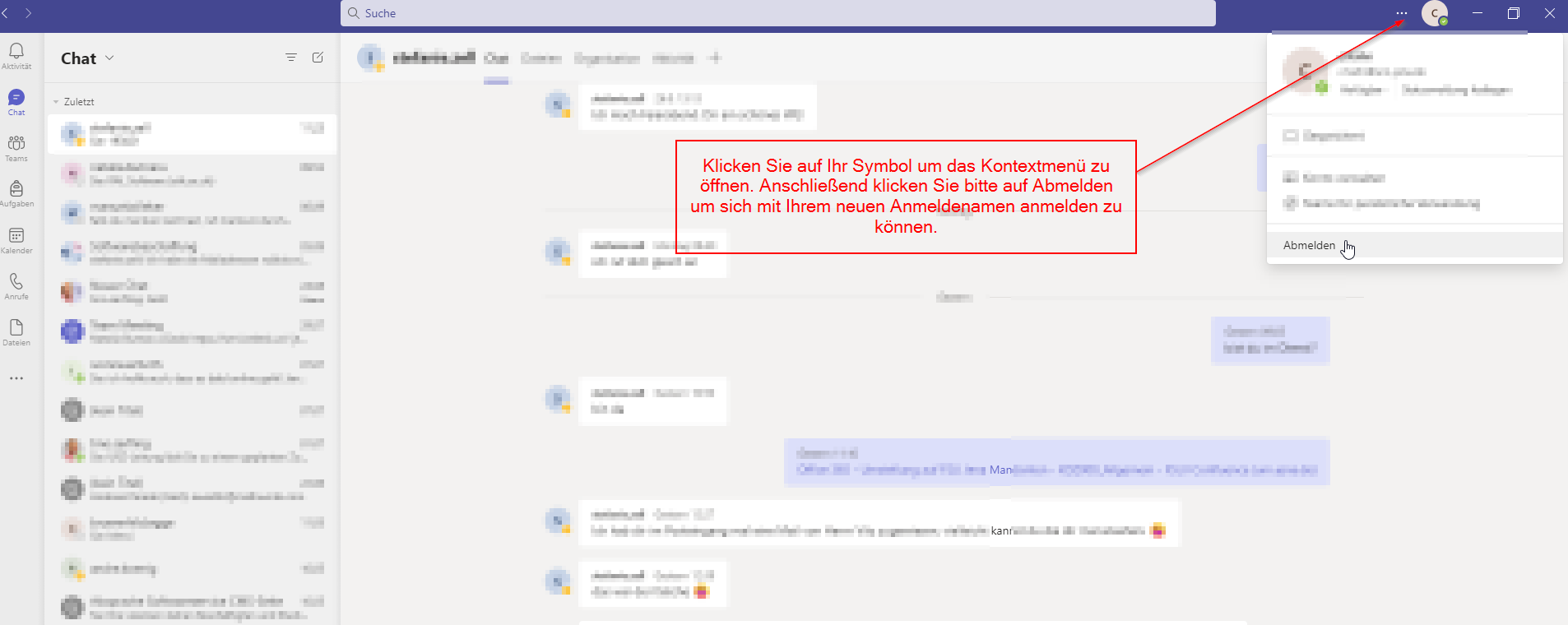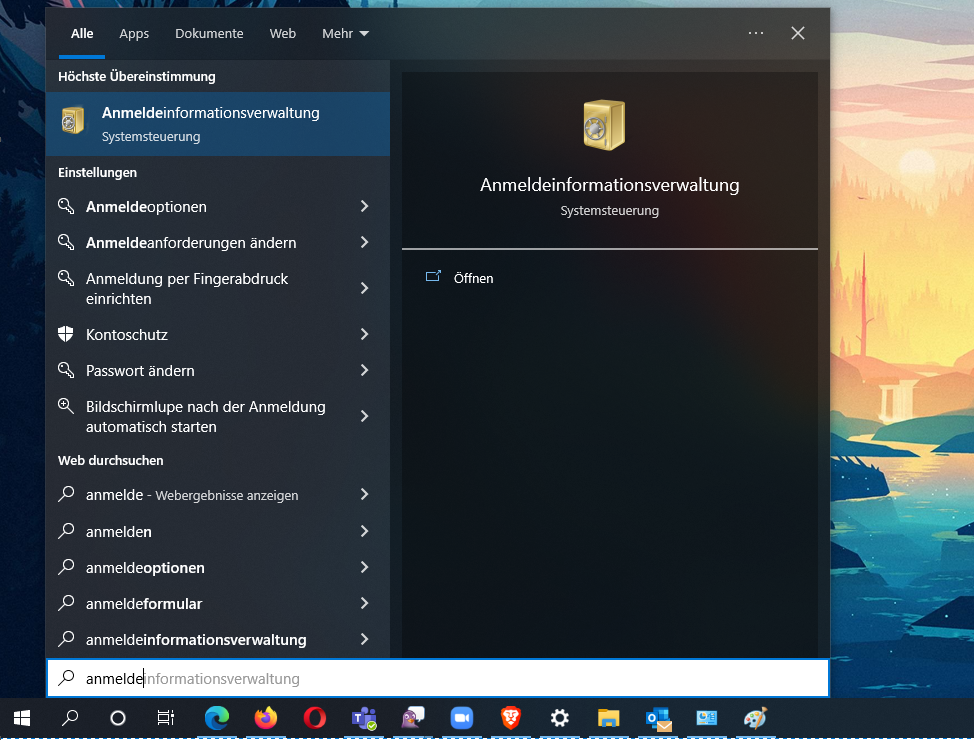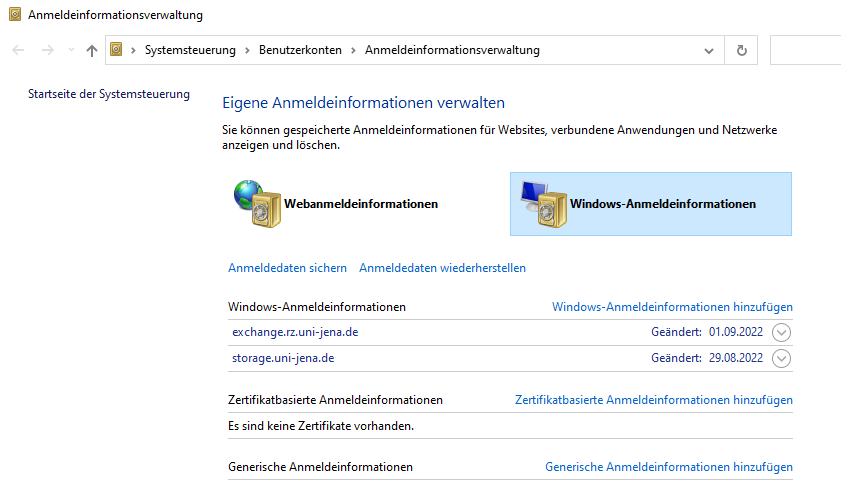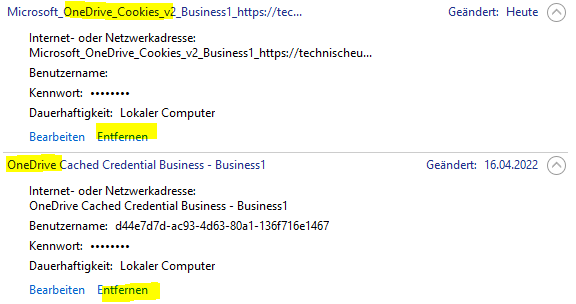Zusammenfassung
Hier finden Sie alle wichtigen Informationen zur Umstellung des Microsoft Office 365 Abonnements für Studierende und Mitarbeitende.
Diese Anleitung richtet sich besonders an folgende Zielgruppen:
- Mitarbeitende (Kernuniversität)
- immatrikulierte Studierende
Neuer Mandant der Friedrich-Schiller-Universität Jena
max.mustermann@uni-jena.de
Der Folgende Abschnitt behandelt die Accounts im neuen Mandanten der Uni Jena mit dem Organisationsnamen "Friedrich-Schiller-Universität Jena". Die Registrierung steht seit dem 9. September 2022 zur Verfügung. Diese Accounts lösen die alten aus dem Mandanten der TU Ilmenau ab.
Registrierung
Sicherheitsfragen nach dem ersten Login im neuen Mandanten der Universität Jena einrichten
Damit Sie direkt im Microsoft Office Portal Ihr Passwort zurücksetzen können, müssen Sie nachdem ersten Login im neuen Mandanten der Friedrich-Schiller-Universität Jena fünf Sicherheitsfragen festlegen.
Bitte wählen Sie aus der Auswahlliste jeweils eine Frage aus. Füllen Sie das Antwortfeld aus.
Privatsphäre und IT-Sicherheit
Sie müssen keine wahrheitsgemäßen Angaben machen. Sie können Ihr Passwort jederzeit unter https://portal.uni-jena.de/ im Menüpunkt "Microsoft" ändern.
Sollten Sie das "Setup überspringen" wählen, werden Sie nach jedem Login zur Beantwortung der Sicherheitsfragen aufgefordert.
Leerer Account?
Die neuen Microsoft-Konten in der ab sofort zu nutzenden Organisation "Friedrich-Schiller-Universität Jena" sind leer. Eine automatische Datenübernahme erfolgt nicht.
Alter Mandant der TU Ilmenau
max.mustermann.unijena@TechnischeUnivers049.onmicrosoft.com
Der folgende Abschnitt behandelt die Accounts im alten Mandanten der TU Ilmenau Organisationsnamen "Technische Universität Ilmenau". Die Registrierung stand bis zum 9. September 2022 zur Verfügung. Diese Accounts werden im ersten Quartal 2023 abgeschaltet und gelöscht.
Umstellung Anmeldename
Auf zentral verwalteten Geräten mit installiertem Microsoft Office 2019 Pro Plus sollte eine Änderung des Anmeldenamens normalerweise nicht notwendig sein.
Hat sich mein Passwort auch geändert?
- Nein, Ihr Passwort wurde nicht verändert.
Ich habe mein Passwort vergessen, wo kann ich es ändern?
- Im URZ-Service-Portal unter https://portal.uni-jena.de können Sie im Menü links unter "Microsoft" Ihr Passwort zurücksetzen. Sie bekommen im Anschluss eine E-Mail, aus Ilmenau, mit einem temporären Kennwort. Beachten Sie, dass diese Mail bis zu 15 Minuten nach Anforderung eintreffen kann.
Eine Änderung des Passwortes direkt im Microsoft Portal (https://www.office.com/) ist nicht möglich!
Wie hat sich mein Anmeldename IM ALTEN MANDANTEN geändert?
Der Anmeldename für den bisherigen MS Office 365 Mandanten bei der TU Ilmenau (wird abgeschaltet!) hat sich nach folgendem Schema geändert.
| vorheriger Anmeldename (jetzt nur noch im neuen Mandanten verwendet) | Anmeldename |
|---|---|
| <Mailadressenpräfix>@uni-jena.de | <Mailadressenpräfix>.unijena@TechnischeUnivers049.onmicrosoft.com |
Bsp. | Bsp. |
| max.mustermann@uni-jena.de j.c.friedrich.schiller@uni-jena.de | max.mustermann.unijena@TechnischeUnivers049.onmicrosoft.com j.c.friedrich.schiller.unijena@TechnischeUnivers049.onmicrosoft.com |
Wo kann ich meinen Microsoft Office 365 Anmeldenamen ändern?
- in einer lokal installierten Office 365 Anwendungen (z.B. Word, Excel, etc.)
Sie können Ihren neuen Anmeldenamen (Benutzernamen) aus der E-Mail die Sie von sags-office365@tu-ilmenau.de erhalten haben einfach kopieren!
- Teams sollte Ihren neuen Anmeldenamen automatisch erkennen, falls Sie die Änderung manuell durchführen wollen, können Sie die Änderung wie folgt durchführen:
- zur Online-Verwendung der Office-Produkte – muss nach der Umstellung auf den neuen Anmeldenamen die Anmeldungen am Microsoft Online Portal https://portal.microsoft.com oder https://office.com aktualisiert werden.
Werden meine Daten später automatisch in den neuen Mandaten der Universität Jena migriert bzw. gesichert?
- Nein, Sie sind für die Sicherung bzw. Migration Ihrer MS Office 365 Daten selbst verantwortlich.
Wie lange habe ich noch Zugriff auf meinen Account im alten Mandanten der TU Ilmenau?
- Ein genauer Termin wird Ihnen rechtzeitig per Mail mitgeteilt.
Wann werden meine Daten im alten Mandanten der TU Ilmenau gelöscht?
- Ein genauer Termin ist aktuell noch nicht fixiert. Wir werden Sie aber frühzeitig über den Zeitpunkt der Abschaltung des alten Mandanten informieren.
Datensicherung der Office 365 Dateien
Welche Daten können gesichert werden?
- Sie können alle Daten, welche in Ihrem persönlichen OneDrive Ordner gespeichert sind sichern.
- Applikationen wie z.B. OneNote oder Teams speichern standardmäßig Ihre Dateien an diesem Ort.
- MS Teams → Teams Daten werden analog zu Ihrem persönlichen OneDrive Ordner in Sharepoint Ordnern gespeichert.
Wie kann ich meine Daten sichern?
Eine detaillierte Anleitung zur Sicherung Ihrer OneDrive bzw. Sharepoint (MS Teams - Teams Dateien) Daten entnehmen Sie bitte der folgenden Microsoft Seite:
Herunterladen von Dateien und Ordnern aus OneDrive oder SharePoint (microsoft.com)
Tipps und Tricks
Windows - Anmeldeprobleme in lokalen Office-Programmen
Haben Sie bei der Änderung Ihres Anmeldenamens Probleme? Wenn ja, dann haben wir hier einige hilfreiche Tipps zusammengestellt.
Bitte führen Sie die Schritte vollständig hintereinander aus.
Abmelden aus allen Anwendung
Melden Sie sich - wenn möglich - mit allen Konten von allen Office-Anwendungen (Word, Teams, OneDrive, OneNOte, ...) ab.
Löschen der Anmeldeinformationen unter Windows
- Öffnen Sie die "Anmeldeinformationsverwaltung", indem Sie im Start-Menü von Windows danach suchen.
- Klicken Sie auf "Windows-Anmeldeinformationen"
- Entfernen Sie die zwischengespeicherten Anmeldeinformationen von Office365 oder OneDrive-Einträgen, wie bspw.:
Vollständiges Neustarten von Windows
- Starten Sie Ihr Gerät neu (Windows Button -> Ein/Aus -> Neu Starten).
Erneutes Anmelden bei Office-Programmen wie Word, OneDrive und Teams
- Sollten Sie zuvor noch angemeldet sein, melden Sie sich ab.
- Melden Sie sich bei den Office-Programmen wie Word, OneDrive und Teams mit dem neuen Login-Namen (<Mailadressenpräfix>.unijena@TechnischeUnivers049.onmicrosoft.com) an.
macOS - Word, Excel, ... lassen keine Bearbeitung zu
Melden Sie sich besonders unter macOS mehrfach - bis zu einem Duzend Mal - ab und erneut wieder an, bis Word wieder wie gewohnt funktioniert. Starten Sie nach Abmeldung ggf. einmal Ihr Gerät neu.
Sollte das nicht helfen, versuchen Sie den Lösungsansatz zu Anmeldeprobleme in lokalen Office-Programmen hier folgend.
macOS - Anmeldeprobleme, kein Speichern oder Bearbeiten möglich (Word, Excel, ...)
(Apps müssen nach jedem Start neu angemeldet werden, können nicht aktiviert werden)
(Fehlercode 0x0 - Unbekannter Fehler), da die Lizenz nicht zugewiesen werden kann
- Sollte es auf Ihrem Mac Problem beim Anmelden eines Microsoft 365 Programmes mit o.g. Fehlerbild geben, nutzen Sie das Tool in der folgenden Anleitung zum entfernen der bestehenden Lizenzen:
Entfernen von Office-Lizenzdateien auf einem Mac - Melden Sie sich anschließend erneut in einem Microsoft 365 Programm an
OneNote Notizen sind nicht mehr aufrufbar
Lösung #1: OneNote-Zugriff über das Webportal
Die Zugriffsfehler beim Öffnen von OneNote-Notizen entstehen durch einen fehlerhaften Link. Die neuen Anmelde-Namen sind hier noch nicht aktualisiert worden.
Manuelles anpassen der URL im Browser
- Öffnen Sie ein Notizbuch unter OneNote über den Login unter https://office.com.
- Sie bekommen den Fehler "500 INTERNAL SERVER ERROR"
- Schauen Sie auf die URL im Browser, der Link lautet:
https://technischeunivers049-my.sharepoint.com/personal/max_mustermann_uni-jena_de/_layouts... - Ändern Sie diesen in die Form Ihres neuen Login-Namens, wie bspw.
https://technischeunivers049-my.sharepoint.com/personal/max_mustermann_unijena_technischeunivers049_onmicrosoft_com/_layouts... - Drücken Sie ENTER.
- Ihr Notizbuch sollte nun aufgerufen werden.
Möglichweise können Sie die Notizbücher hier herunterladen und neu importieren, dann könnte auch die Synchronisation mit den Apps / Desktop-OneNote-Varianten funktionieren. Das muss allerdings noch überprüft werden.
Lösung #2: OneNote-Client (lokal) wieder mit allen Notizbüchern synchronisieren
OneNote vs. OneNote for Windows
Diese Anleitung bezieht sich auf das vollwertige OneNote, welches über die Micrsoft365-Apps bzw. dem Office 365 Paket oder Office 2019 erhältlich ist. "OneNote for Windows" hat keine Export-Funktion.
Achtung, die Vorgehensweise ist zunächst allgemein gefasst und nicht in einer detaillierten Schritt-für-Schritt-Anleitung aufbereitet.
Hinweis
Alle OneNote-Notizbücher liegen in der OneDrive und sind unter https://office.com -> "Mein Inhalt" bzw. https://www.office.com/mycontent?auth=2 erreichbar (ohne nervige Linkanpassung).
Lokale OneNote-Notizbücher exportieren.
- öffnen Sie OneNote
- unter "Datei" sehen Sie alle lokal verknüpften Notizbücher
- alle mit Ausrufezeichen verweise noch auf den alten Link (habe aktuell kein Bsp. - würde mich über Zuarbeit freuen)
- Notizbücher mit dem Pfad wie bspw.:
https://technischeunivers049-my.sharepoint.com/personal/max_mustermann_unijena_
technischeunivers049_onmicrosoft_com/{}layouts/OneNote.aspx?id=%2Fpersonal%2Fmax_mustermann_{_}
unijena_technischeunivers049_onmicrosoft_com{}%2FDocuments%2FDokumente%2FOneNote-Notizb%
C3%BCcher%2FMein%20Notizbuch%20%40%20Technische%20Universit%C3%A4t%20Ilmenau
sollten bereits korrekt sein - alle anderen müssen zunächst exportiert werden
- unter "Exportieren" "Notizbuch" wählen und anschließend "OneNote-Paket (ONEPKG-Datei)" auswählen
- "Exportieren" klicken
- den "Downloads"-Ordner (bspw.) wählen und "Speichern"
- das Notizbuch in OneNote unter "Datei" über "Einstellungen" "Schließen"
OneNote-Notizbücher aus OneNote-Paket importieren
Dieser Schritt synchronisiert die neu importierten Notizbücher erneut mit der OneDrive und damit über den neuen, korrekten Pfad.
- "Datei" > "Öffnen" > "Durchsuchen" > "OneNotePaket in einer Datei" (Dateityp) > Downloads-Ordner > Notizbuch auswählen > "Öffnen"
- neuen Speicherort auf "neuen" Drive bestätigen
Das Notizbuch sollte nun wieder mit der OneDrive synchronisieren.
Warnungen und Hinweise
Diese Vorgehensweise stellt die Synchronisation der Notizbücher wieder her. Alle Änderungen, welche nach dem 09.09. (Umstellungsdatum) gemacht worden (online, im Browser) könnten verlorengehen. Der lokale Stand bleibt erhalten.
Sollte Änderungen nach dem 09.09. im Online-Portal (Browser) durchgeführt worden sein, so müssen diese Notizbücher im OneDrive-Programm aus der Cloud (nach Anmeldung) in OneNote erneut eingebunden werden.
OneNote-Notizbücher aus OneDrive erneut in OneNote-Programm einbinden
- ggf. altes Notizbuch schließen (Notizbuch unter "Datei" über "Einstellungen" "Schließen")
- "Datei" > "Öffnen" > Aus OneDrive öffnen "Anmelden"
- OneDrive auswählen und Notizbuch auswählen
Das Notizbuch sollte wieder korrekt eingebunden und synchronisiert sein.
OneDrive meldet immer wieder alten Account der TU Ilmenau an
Trotz Abmeldung im OneDrive-Programm unter Windows und MacOS wird immer wieder das alte Account der TU Ilmenau angemeldet, obwohl ich mich mit dem neuen Account anmelde.
Lösung: Deinstallation von OneDrive
Ein Entfernen der alten Anmeldedaten aus dem Schlüsselbund (Mac) oder der Anmeldeinformationsverwaltung (Win), das Löschen von Cookies sowie das Abmelden aus sämtlichen Microsoftanwendungen bringt keinen Erfolg.
- Melden Sie sich bei allen Microsoft-Anwendungen ab (Word, OneNote, OneDrive, Office.com im Browser).
- Beenden Sie alle laufenden Microsoft-Anwendung vollständig.
- Entfernen aller Credentials bzw. Einträgen von Microsoft-Diensten im Schlüsselbund (Mac) bzw. in der Anmeldeinformationsverwaltung (Win).
- Deinstallieren Sie die App OneDrive.
- Starten Sie Ihr Gerät neu.
- Installieren Sie OneDrive über office.com und melden Sie sich mit Ihrem neuen Account an.
Sie haben immer noch Schwierigkeiten mit Microsoft 365?
Sollten die o.g. Tipps & Tricks das Problem nicht lösen, bitte wir Sie uns ein Ticket unter https://servicedesk.uni-jena.de/plugins/servlet/desk/portal/121/create/713 mit folgenden Informationen:
- genaue Fehlerbeschreibung
- Bildschirmfotos
- Um welche Dateien geht es, wo sind diese gespeichert, Sehen Sie die Dateien via Browser im Microsoft-Konto?
- Wo können Sie sich mit dem neuen Login-Namen anmelden, wo nicht?
zu übermitteln.
Titel: "Office 365 — Microsoft Office 365 Umstellung Rahmenvertrag"
Stand: 06.02.2023