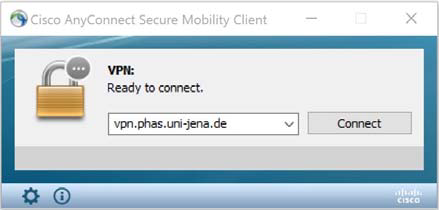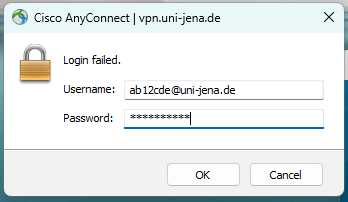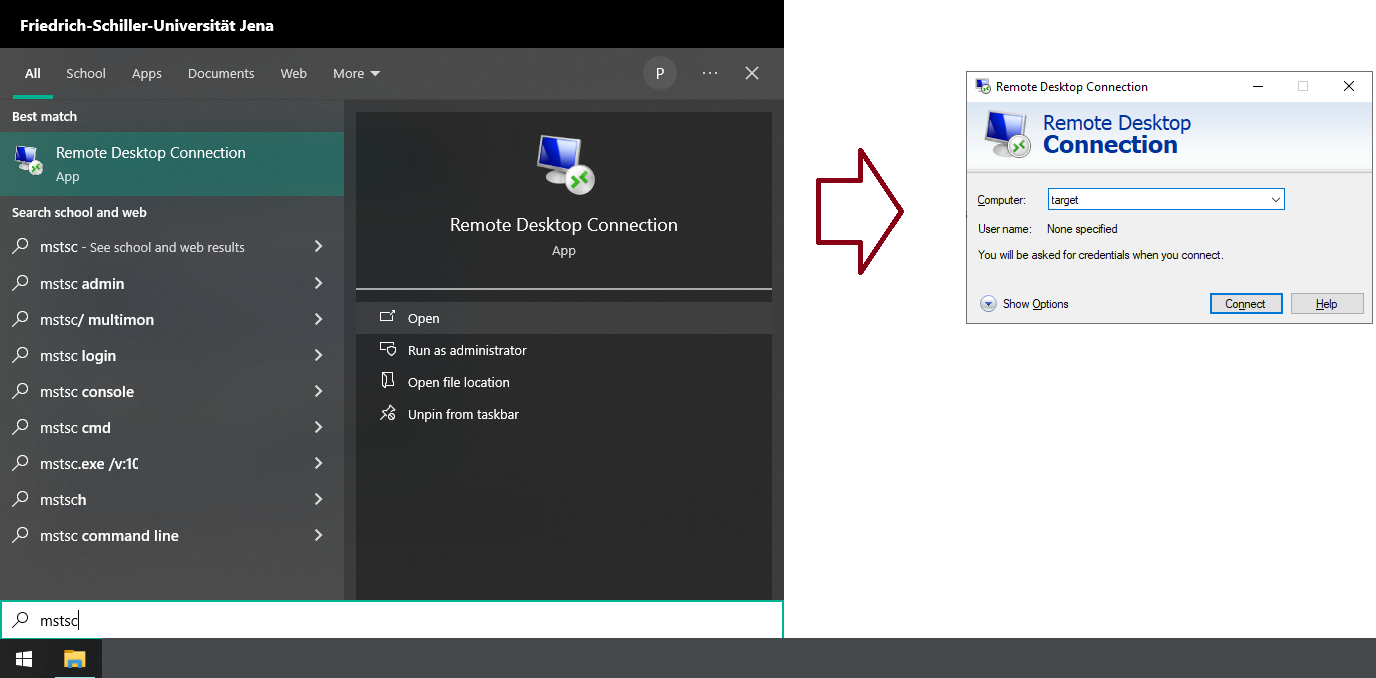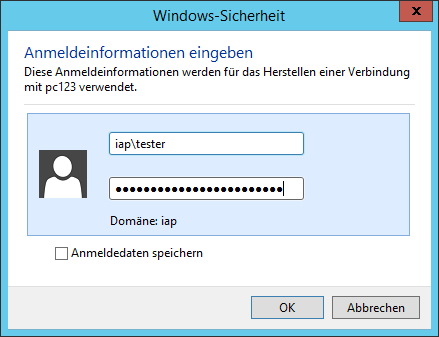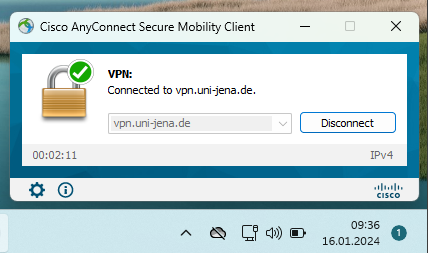VPN ermöglicht es Ihnen, sich von außerhalb des Instituts (z. B. von zu Hause) mit dem Netzwerk des Instituts zu verbinden. So können Sie auf Ihr Home-Verzeichnis oder bestimmte Serverdienste und -anwendungen zugreifen. Allgemeine Informationen finden Sie unter: FAQ VPN
Wir erlauben keine direkten Verbindungen zu Ihrem Bürorechner, da diese nicht in den Instituts-Backups enthalten sind und um das Institutsnetzwerk zu schützen. Bei Remote-Verbindungen zu Laborcomputern gibt es keine Gewissheit, dass es niemanden gibt, den Sie mit Ihrem Laser verletzen könnten.
VPN-Berechtigungen sind für HiWi's, Praktikanten, Bachelor- & Masterstudenten nicht verfügbar.
Für einen einfacheren Datenzugriff und -austausch können Sie unsere Cloud-Speicherlösung unter cloud.iap.uni-jena.de nutzen, die jedem Benutzer 50 GB für die Speicherung von Arbeits- und Forschungsdaten zur Verfügung stellt.
Schritt-für-Schritt-Anleitung
Fordern Sie die VPN-Erlaubnis an, einschließlich des ausgefüllten Formulars unten:
Bitte nutzen Sie hier den Servicedesk für Ihre Anfrage.- Installieren Sie die VPN-Client-Software "Cisco AnyConnect" von: https://www.uni-jena.de/vpn-windows-apple-mobile
Zur Einrichtung auf gängigen Betriebssystemen siehe: VPN-Zugang einrichten - Führen Sie "AnyConnect" aus und verbinden Sie sich mit dem VPN-Knoten "vpn.phas.uni‐jena.de":
- Login mit URZ-Kontodaten:
- Zugriff auf freigegebene Ordner wie das Basisverzeichnis des Benutzers „tester“ auf dem Server „home“ erhalten sie unter Windows so:
\\home.iap.uni-jena.de\home$\tester\
Mit Apple-Geräten kann der Benutzer „tester“ so auf die Freigabe auf dem Server „home“ zugreifen:
smb://home.iap.uni-jena.de/home$/tester/ - Verwenden Sie RDP / Remotedesktopverbindung, um sich mit Institutscomputern/-servern zu verbinden:
Run RDP Client:
und melden Sie sich mit Ihrem IAP-Konto an, wie es der Benutzer "tester" tun würde: - Die Remoteverbindung sauber beenden:
Durch Schließen des Fensters „Remote Desktop Connection“ bleiben Sie angemeldet. Um sich abzumelden, öffnen Sie einfach das Startmenü und geben Sie „logoff“ ein + drücken Sie [ENTER]
Schließen Sie die VPN-Verbindung im Anschluss über den Systray Ihrer Taskleiste: