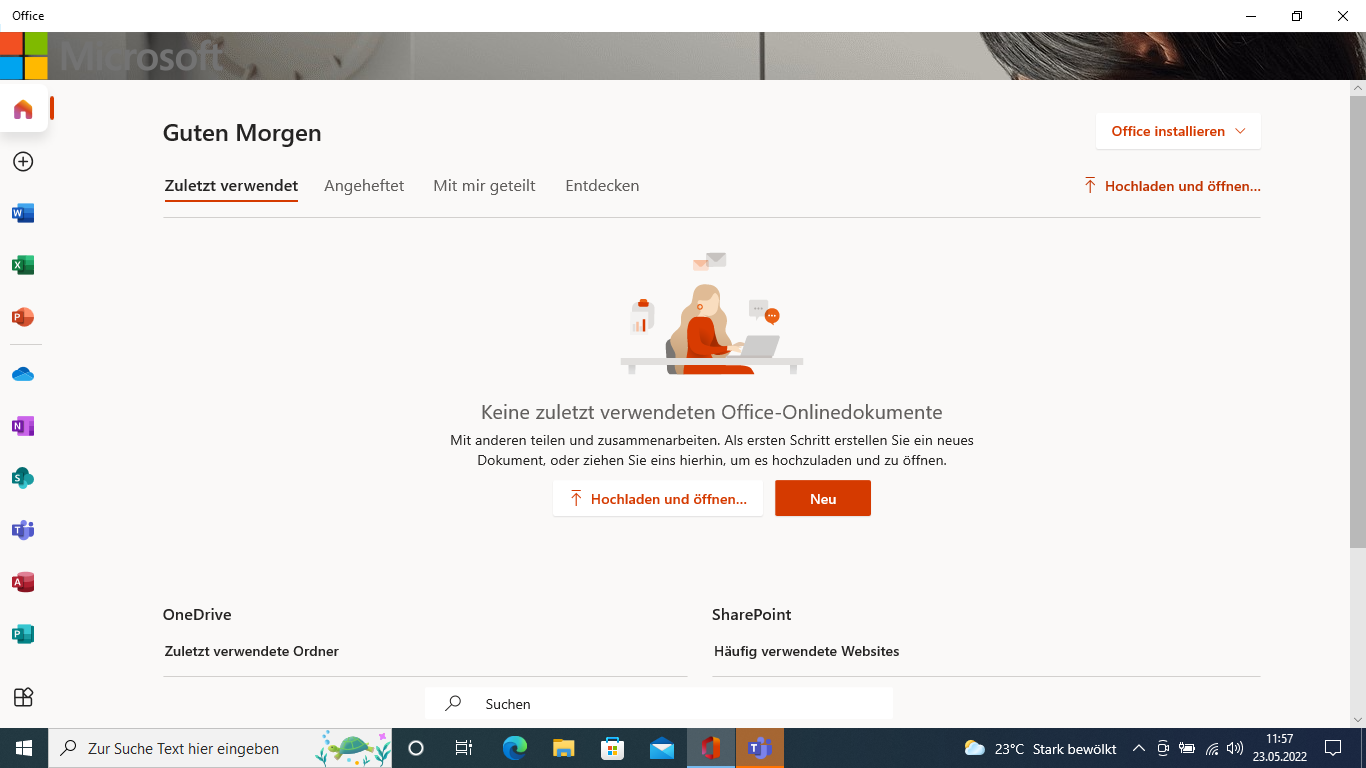ZusammenfassungInstallation von Office 365 unter Windows. |
Diese Anleitung richtet sich besonders an folgende Zielgruppen: -Nicht zutreffende Zielgruppen bitte löschen-
|
Voraussetzungen
- ein aktives Konto des URZ (Universitätsrechenzentrum) der Universität Jena als:
- Mitarbeiter (Vertrag durch Dezernat 5 - Personal der Friedrich-Schiller-Universität Jena) oder
- Studierende/r mit Immatrikulation
- Betriebssystem auf Zielgerät:
- Microsoft Windows OS: Windows 11/10, Windows 8.1, Windows Server 2019, Windows Server 201
- Administratorrechte auf dem Zielsystem
- Internetzugang
Installation von MS Office unter Windows.
1. Schritt: Deinstallation von alten MS Office Installationen (optional)
Deinstallieren Sie bitte zunächst alle (alten) bisher installierten Varianten von Microsoft Office über Start (Windows-Symbol) → Einstellungen (Zahnrad) → Apps.
2. Schritt: Beantragung eines universitären Microsoftkontos (optional)
Wenn noch nicht geschehen, führen Sie die hier beschriebenen Schritte durch, diese sind für ein Office 365 Abonnement notwendig.
3. Schritt: Herunterladen der korrekten MS Office 365 Installationsdatei
Rufen Sie in einem beliebigen Webbrowser die Website https://www.office.com/ auf.
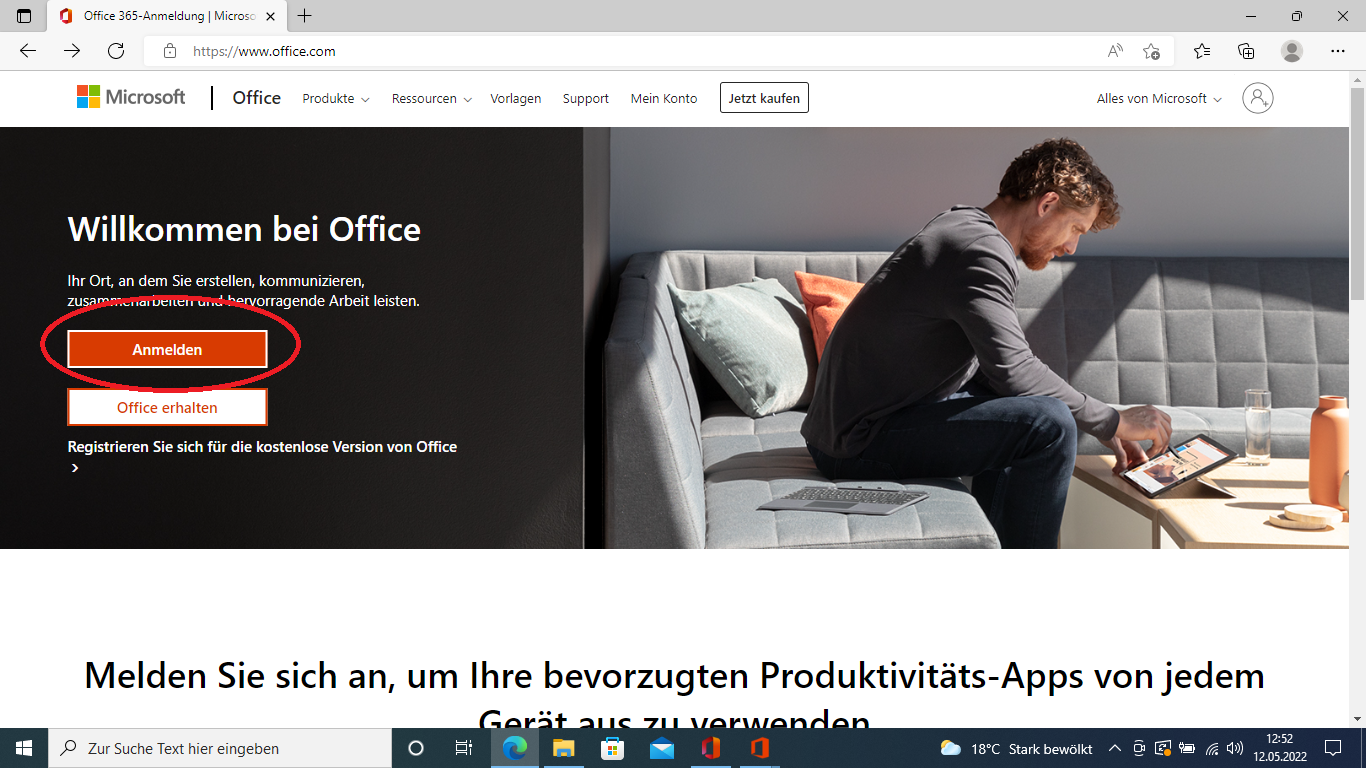
(zum Vergrößern auf das Bild klicken)
Klicken Sie auf "Anmelden". Melden Sie sich mit Ihrer universitären E-Mailadresse an, beispielsweise max.mustermann@uni-jena.de.
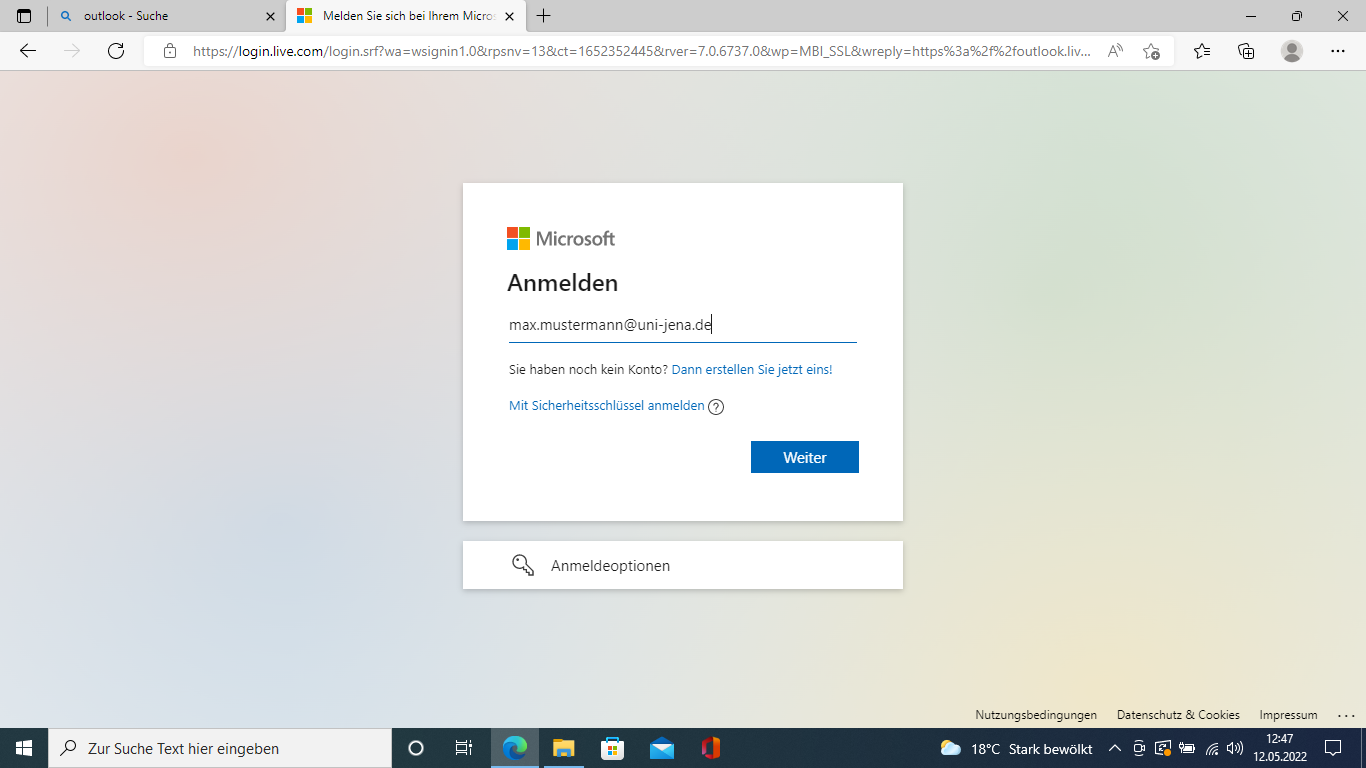
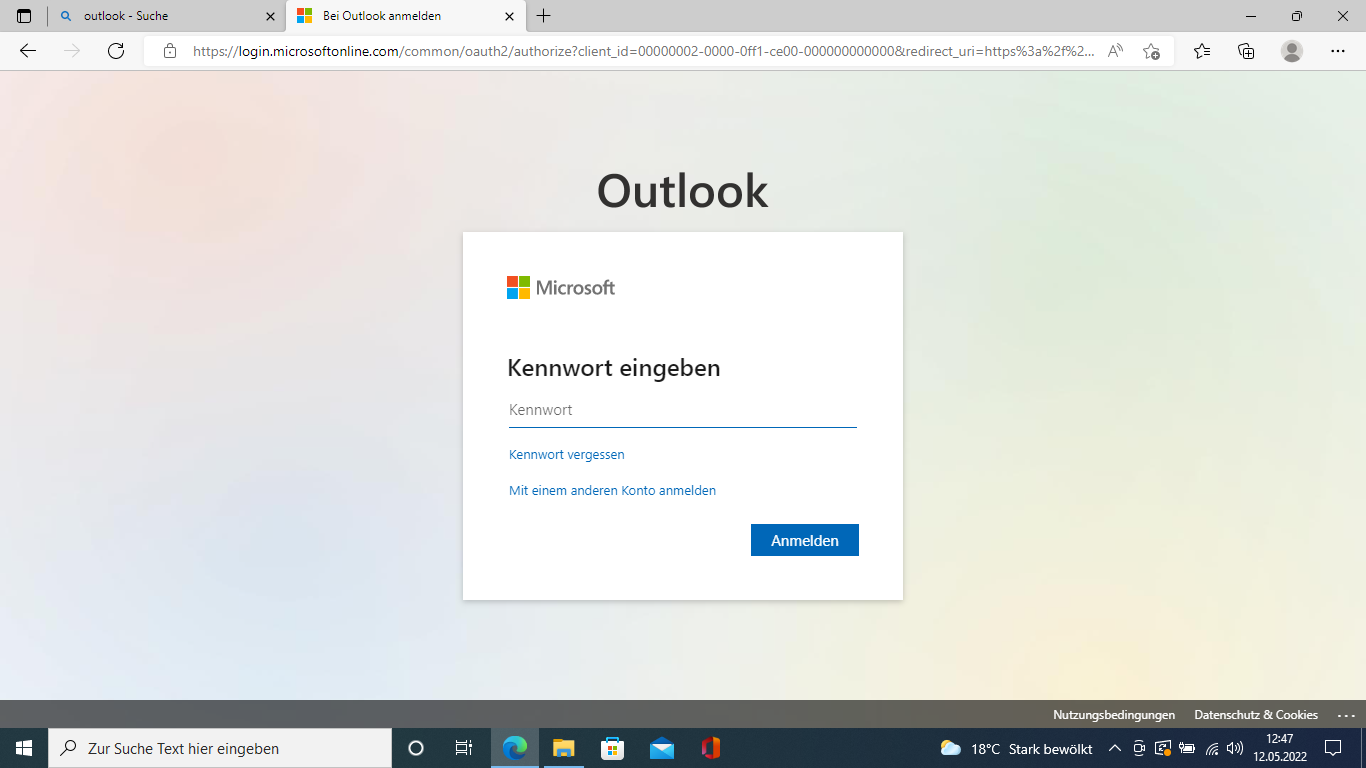
(zum Vergrößern auf das Bild klicken)
Laden Sie die Installationsdatei aus Ihrem persönlichen Officespace herunter. Sie finden oben rechts in der Ecke den Button "Office installieren". Navigieren Sie auf "Office 365-Apps" und bestätigen Sie Ihre Auswahl. Siehe Bild.
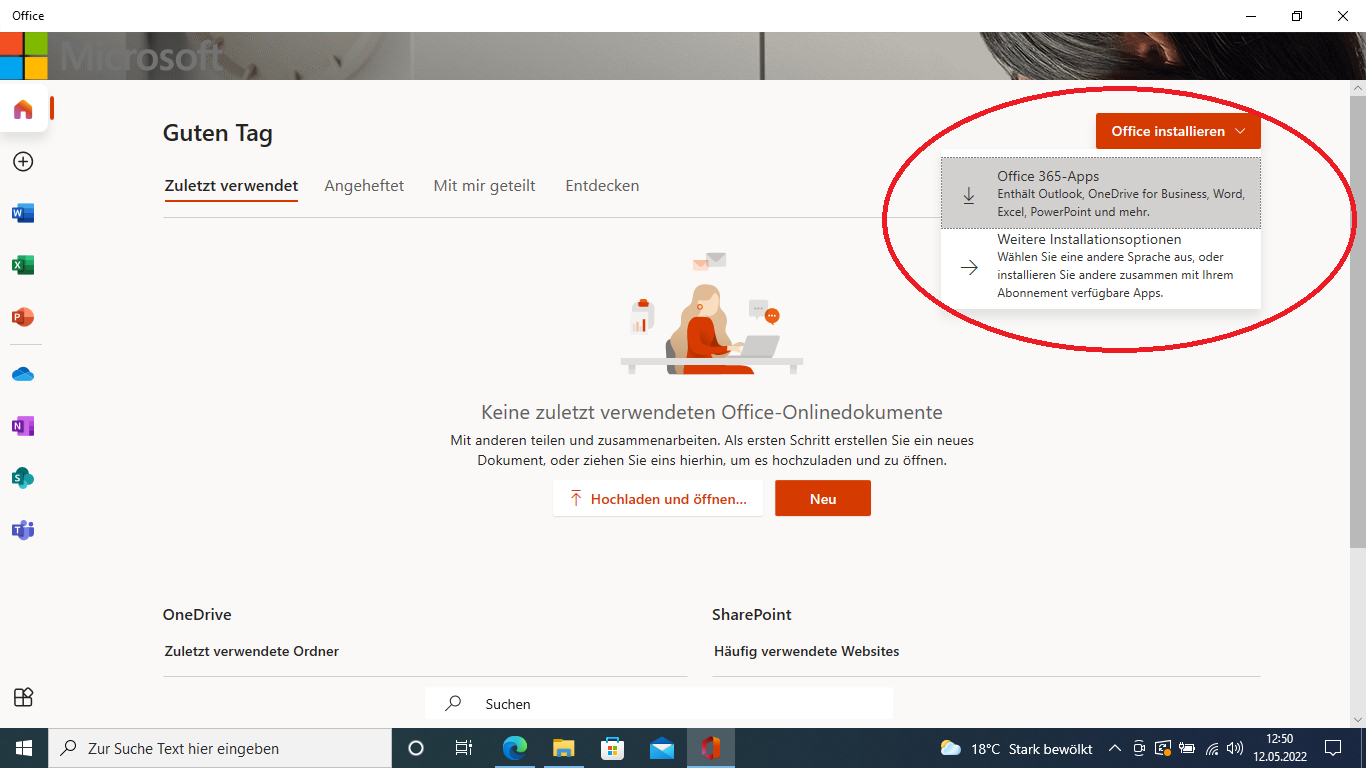
(zum Vergrößern auf das Bild klicken)
4. Schritt: Installieren der MS Office 365 Produkte (Outlook, Word, Excel etc.)
Navigieren Sie zu der heruntergeladenen Installationsdatei und führen Sie diese aus.
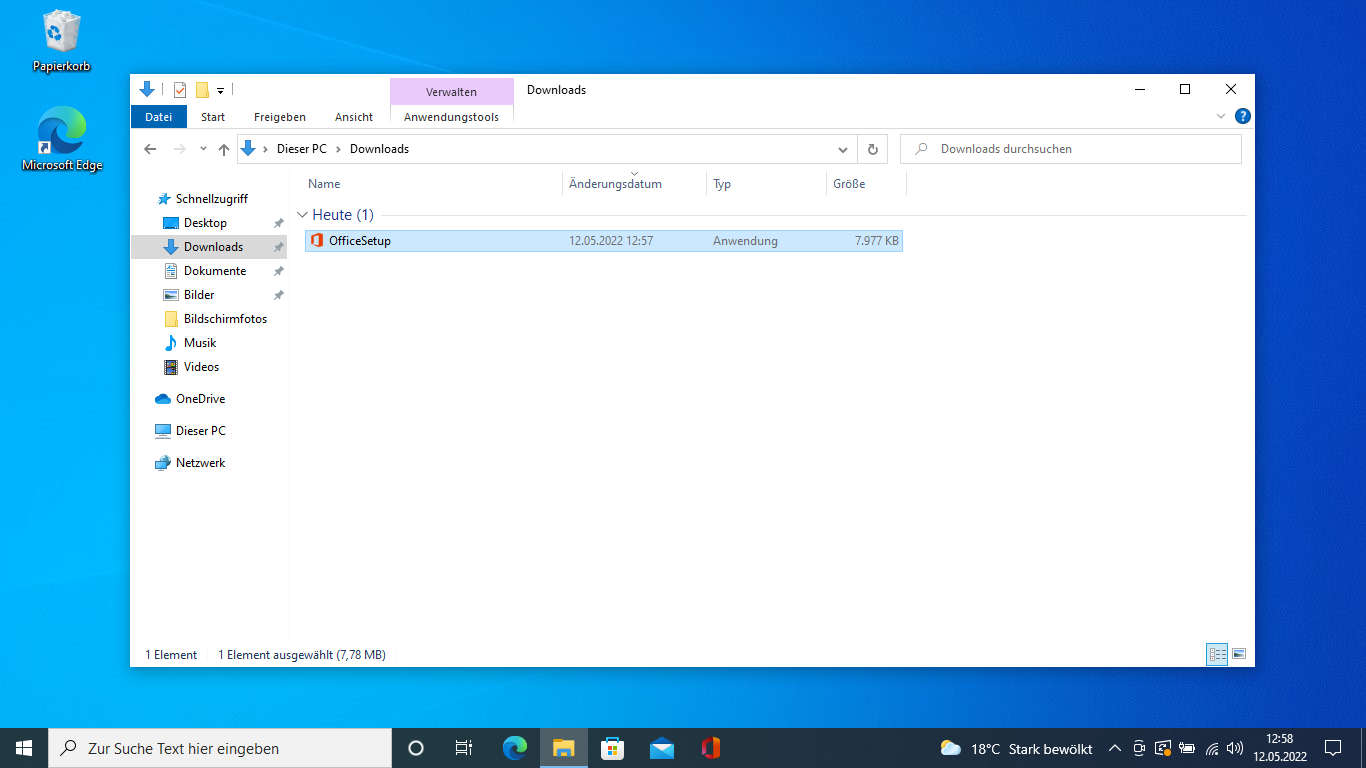
(zum Vergrößern auf das Bild klicken)
Das Installieren des Officepaketes kann unter Umständen einiges an Zeit in Anspruch nehmen. Schalten Sie Ihren Computer während der Dauer der Installation nicht aus.
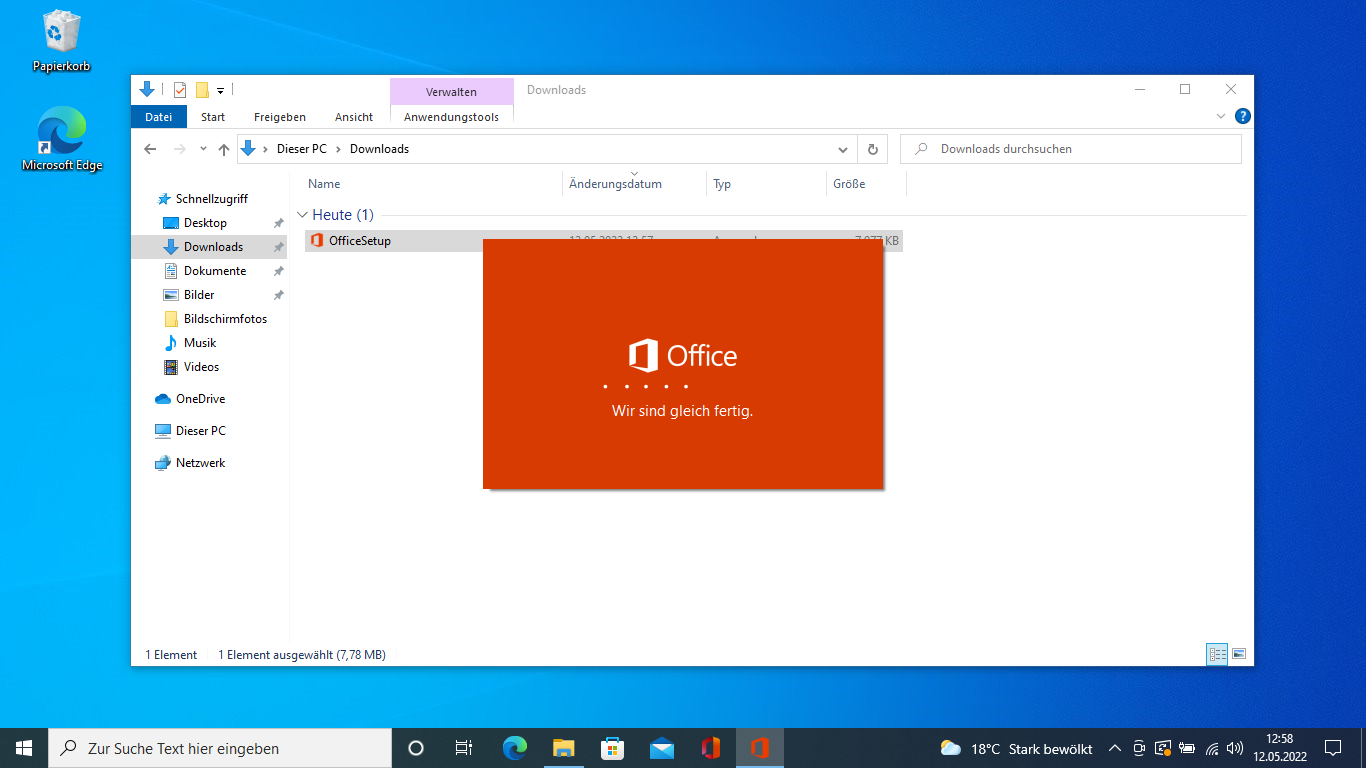
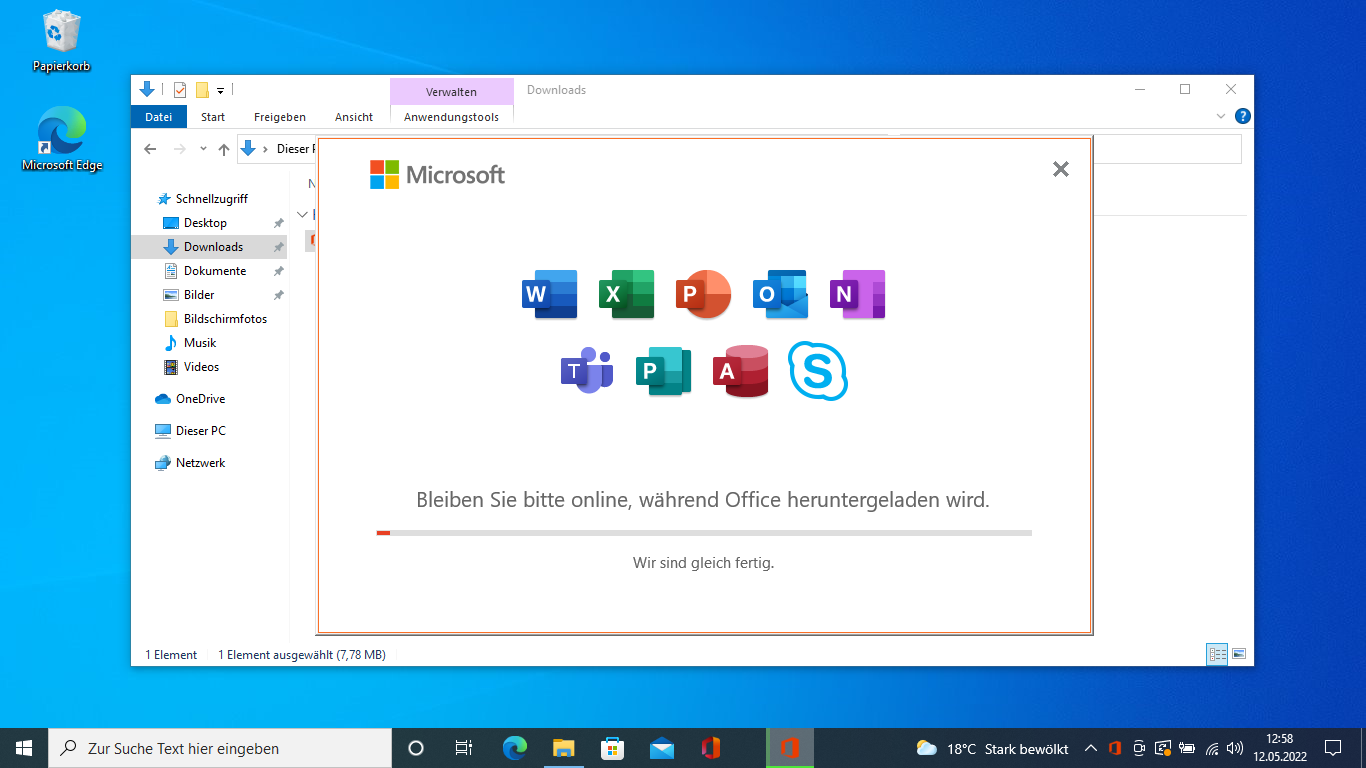
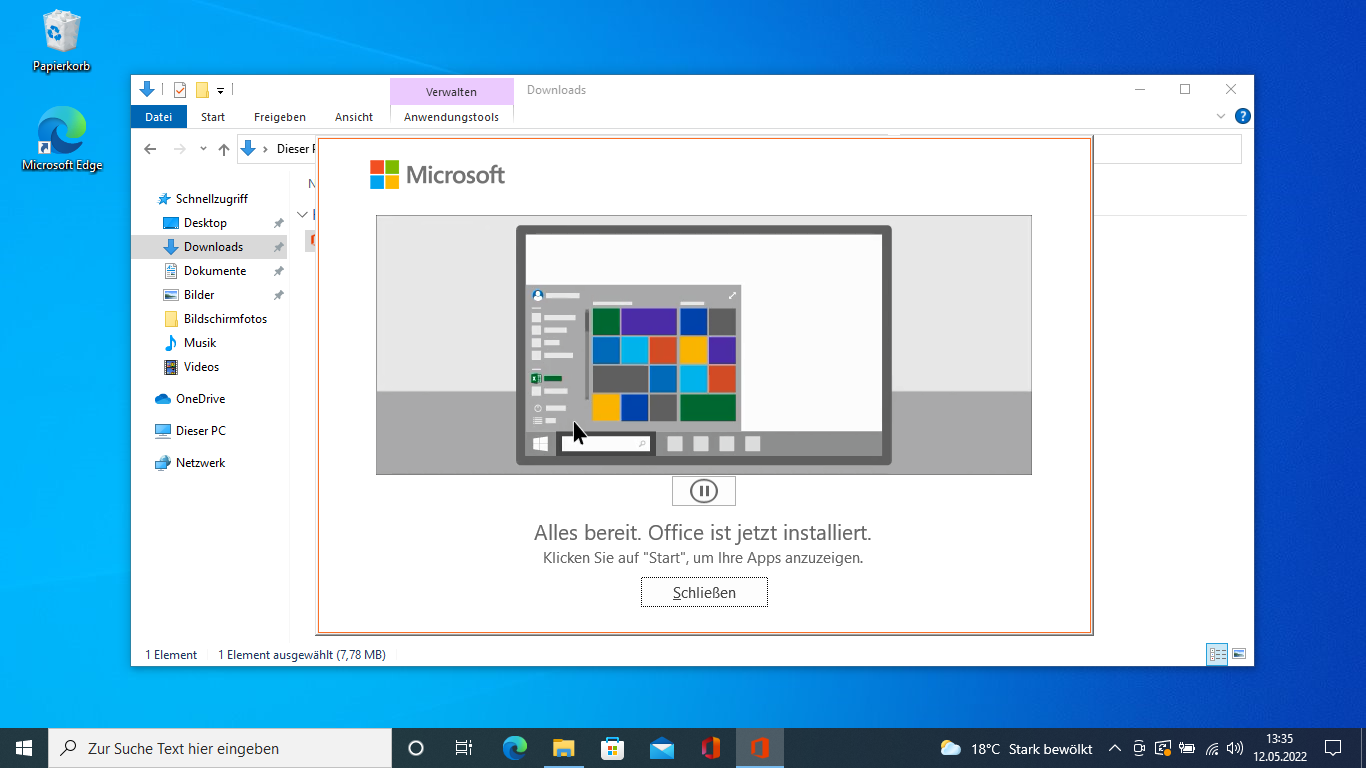
(zum Vergrößern auf das Bild klicken)
Sie haben nun erfolgreich MS Office 365 installiert.
5. Schritt: Öffnen und Aktivieren von MS Office 365
Navigieren Sie in die Windows Suchleiste und suchen Sie nach einer Office-Anwendung, wie z. B. nach "Word".
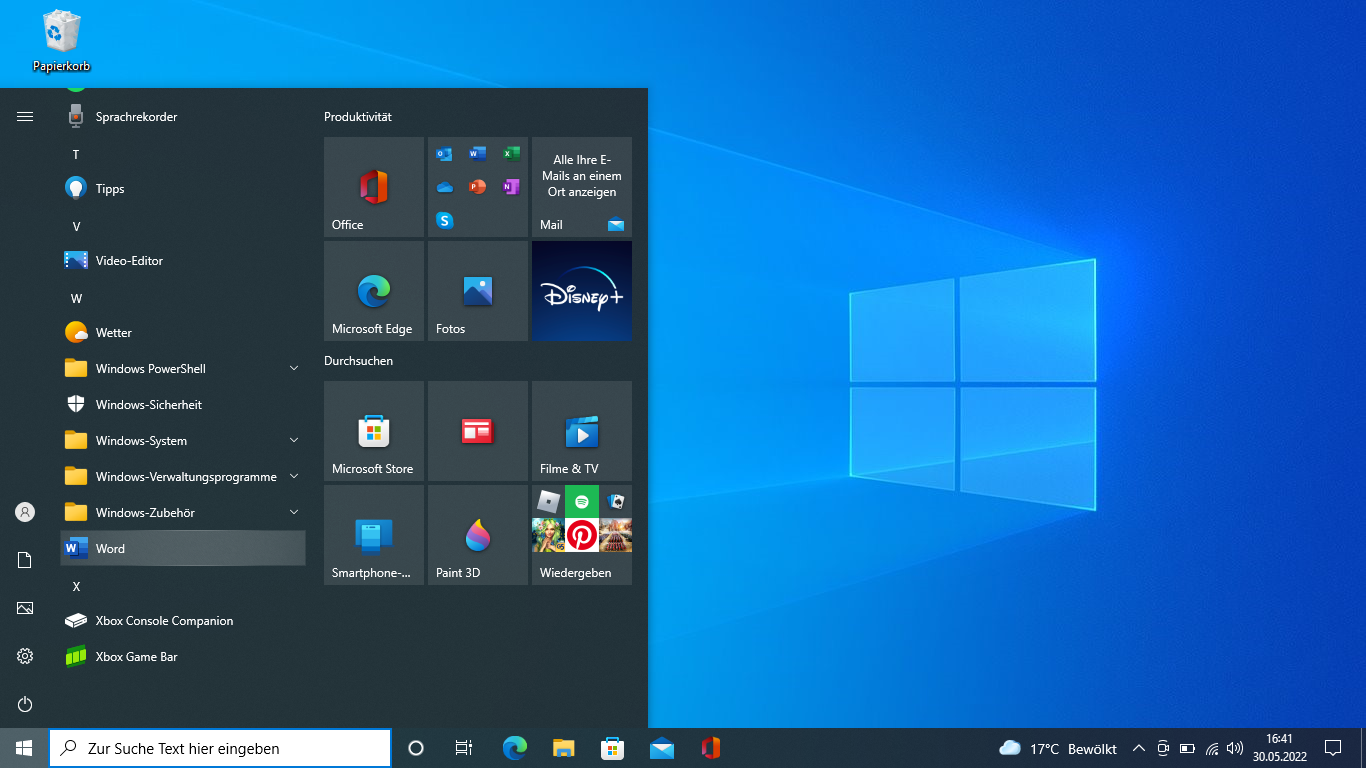
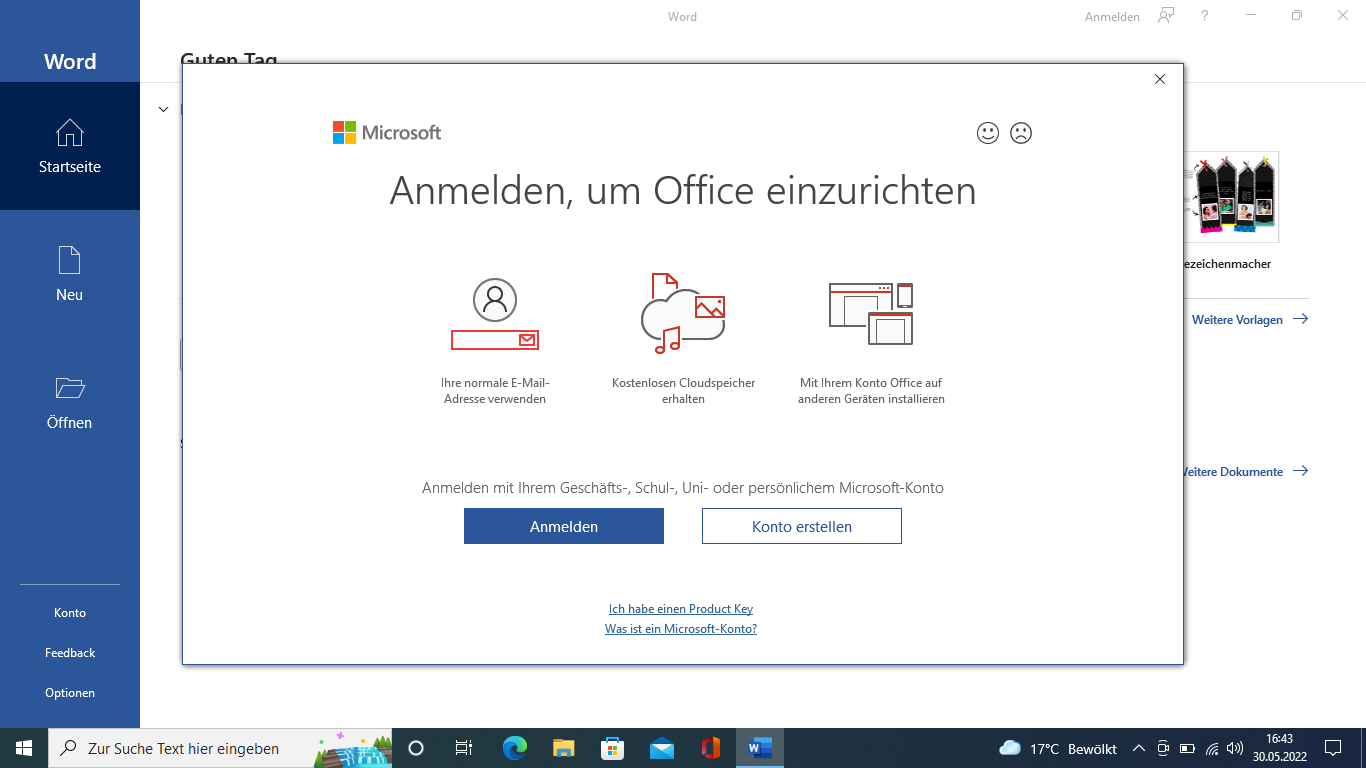
(zum Vergrößern auf das Bild klicken)
Melden Sie sich mit dem Microsoft-Konto der Universität Jena an.
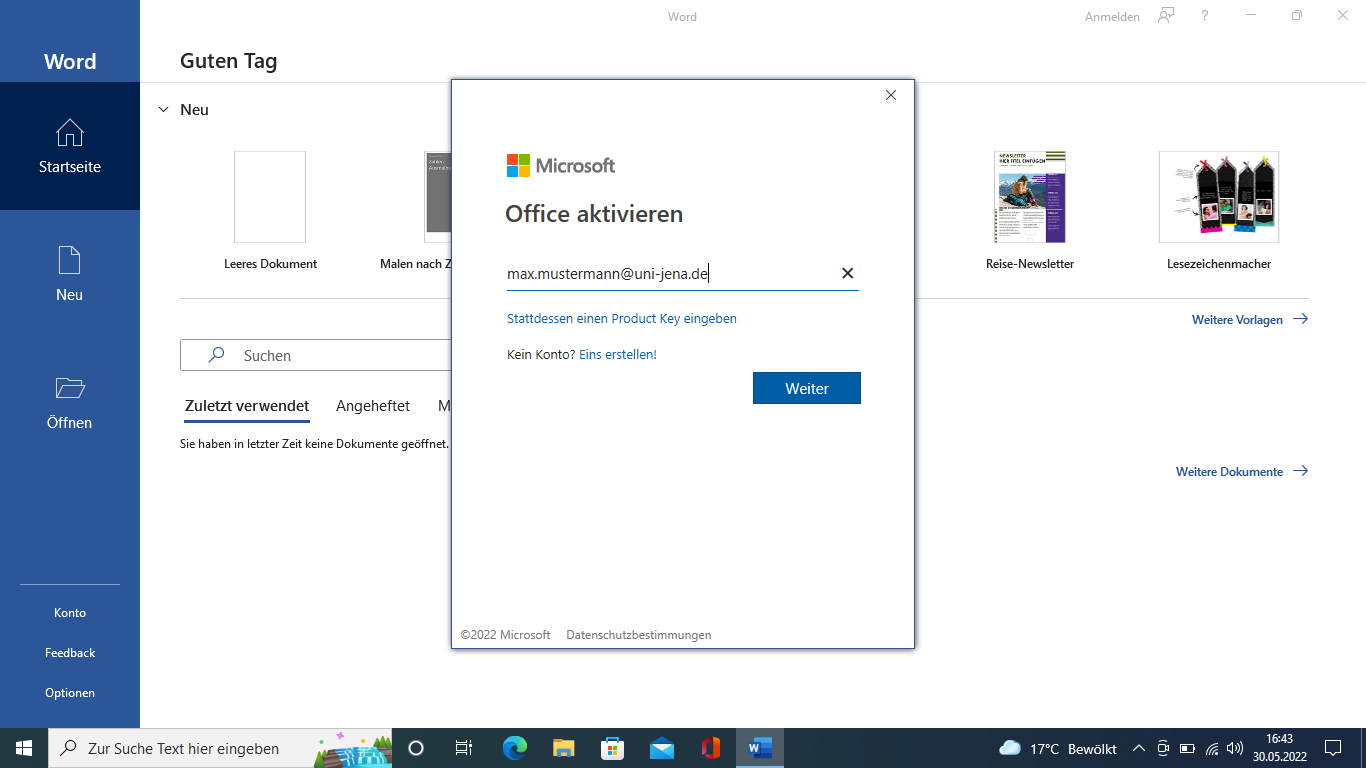
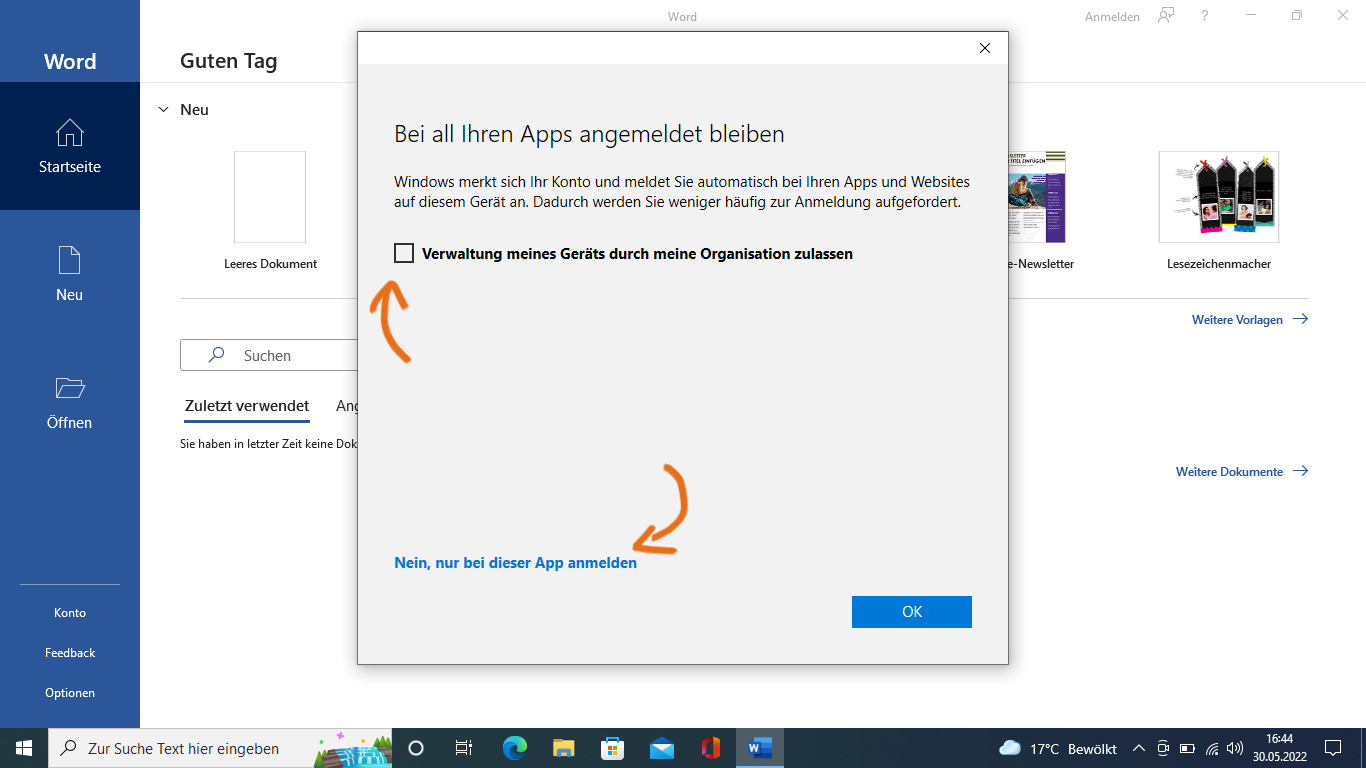
(zum Vergrößern auf das Bild klicken)
Achten Sie darauf, die Verwaltung Ihres Gerätes durch Ihre Organisation abzulehnen. Melden Sie sich nur bei dieser App an.
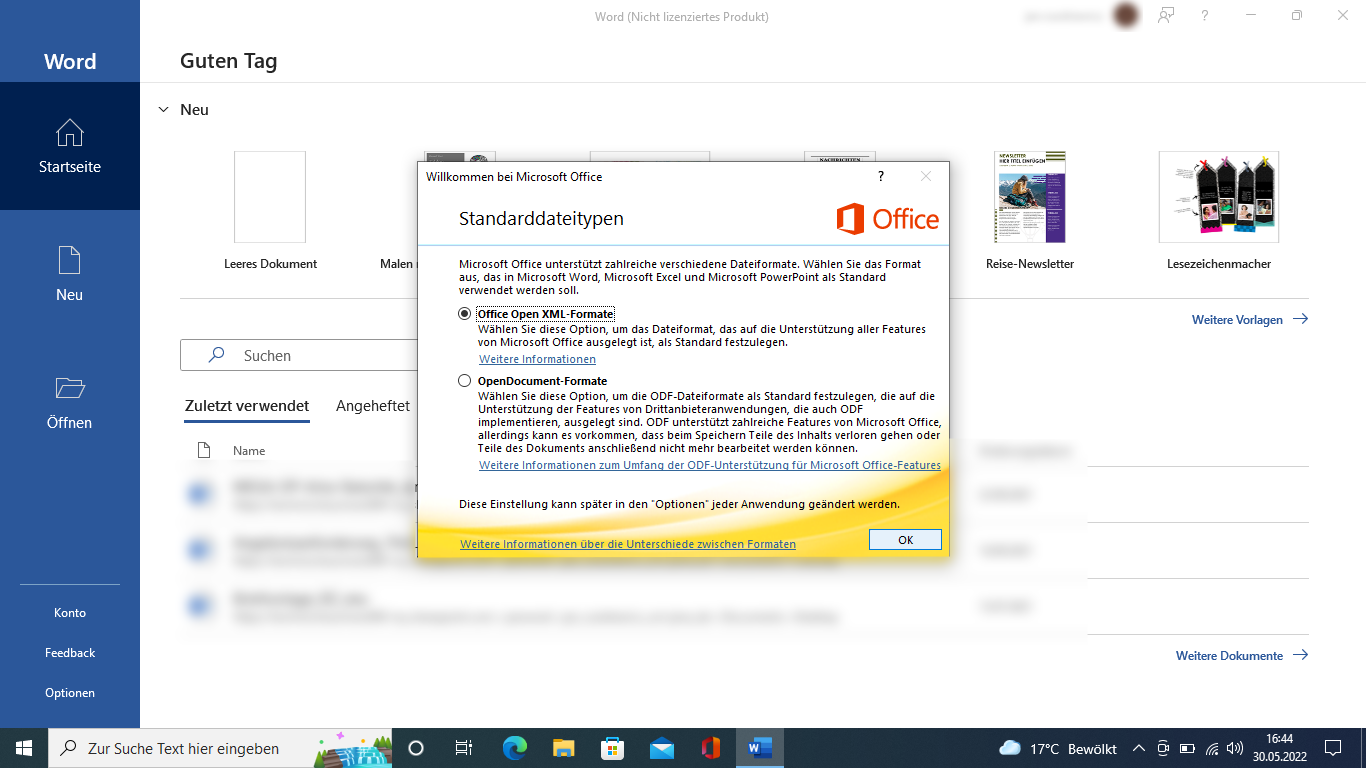
(zum Vergrößern auf das Bild klicken)
Wählen Sie aus, für welche Dokumente Office als Standard-Anwendung genutzt werden soll.
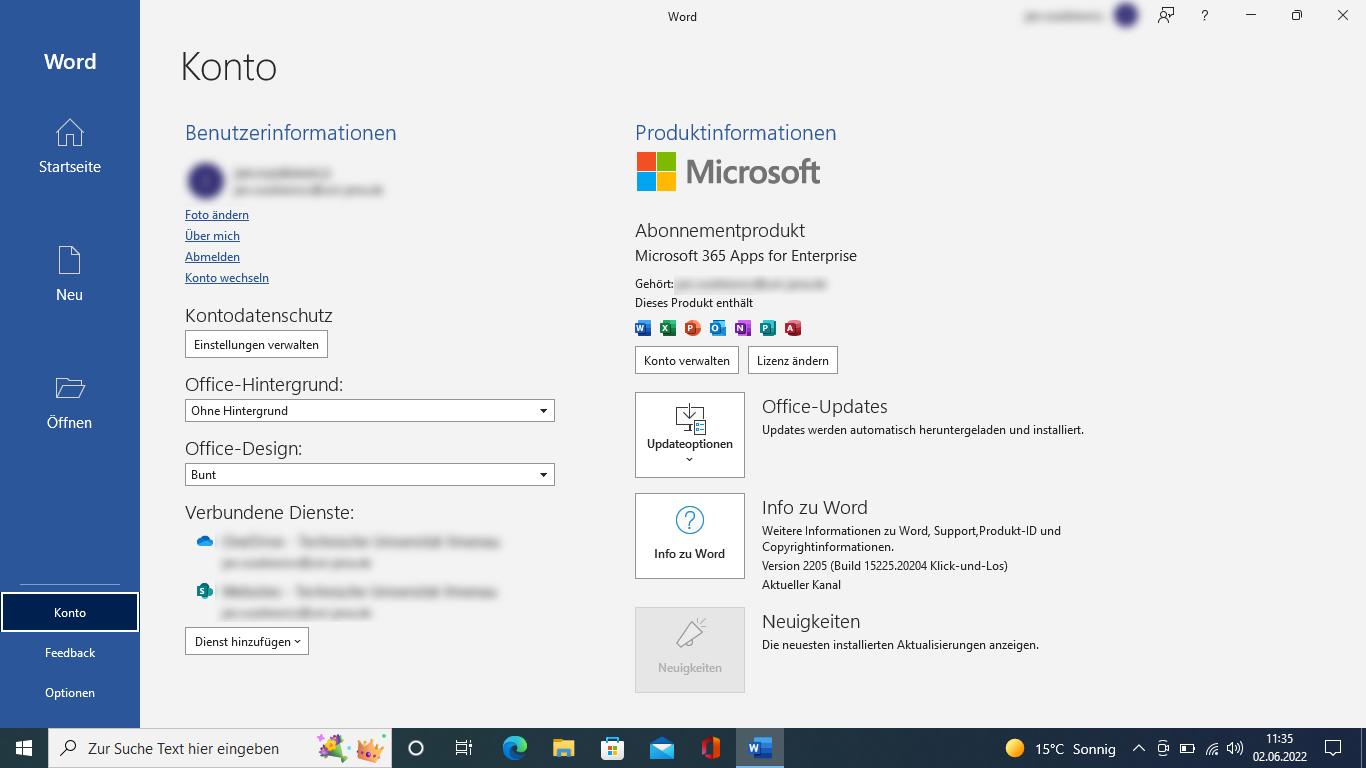
(zum Vergrößern auf das Bild klicken)
Unter "Konto" können Sie Ihren Lizenz- bzw. Abonnementstatus einsehen.
Sie können alle Officeprogramme auch direkt im Browser unter https://office.com/ oder in der "Office"-App öffnen.
|
Bei Problemen lesen Sie bitte die Microsoft Office 365 FAQ. |