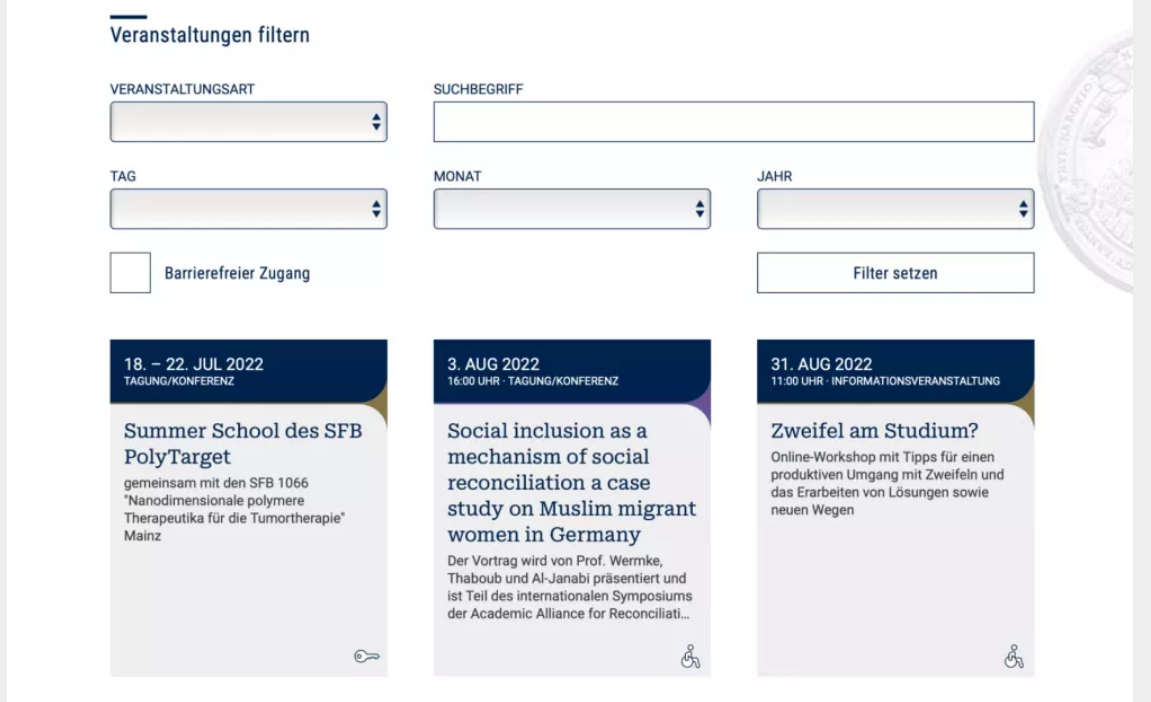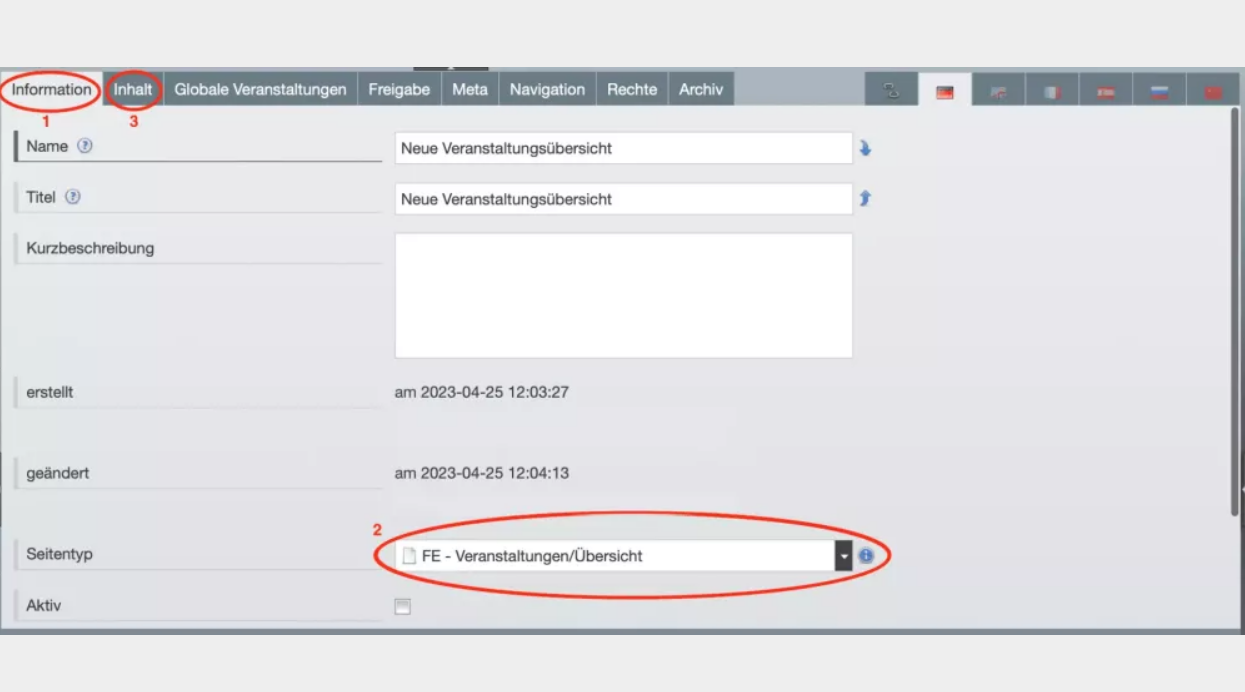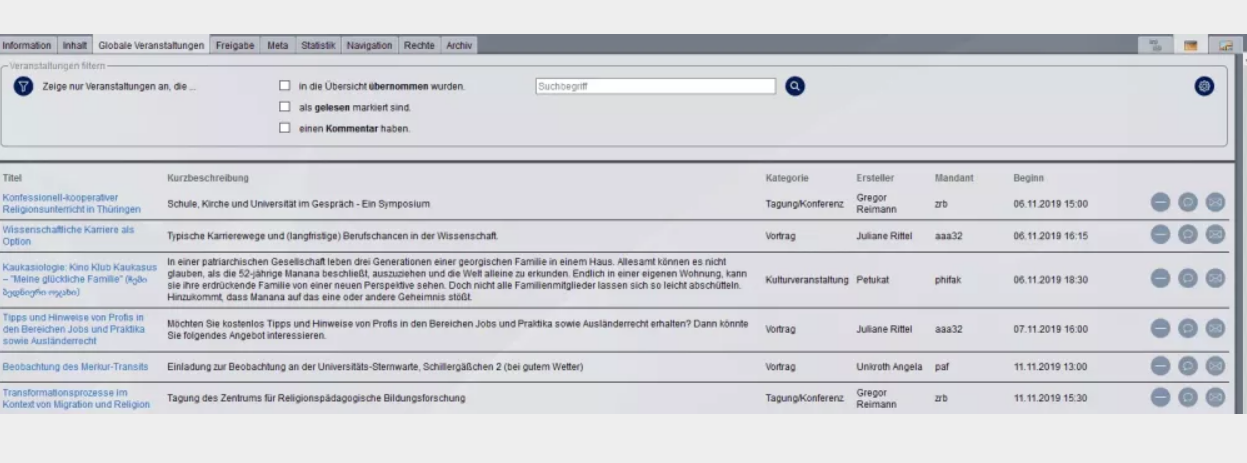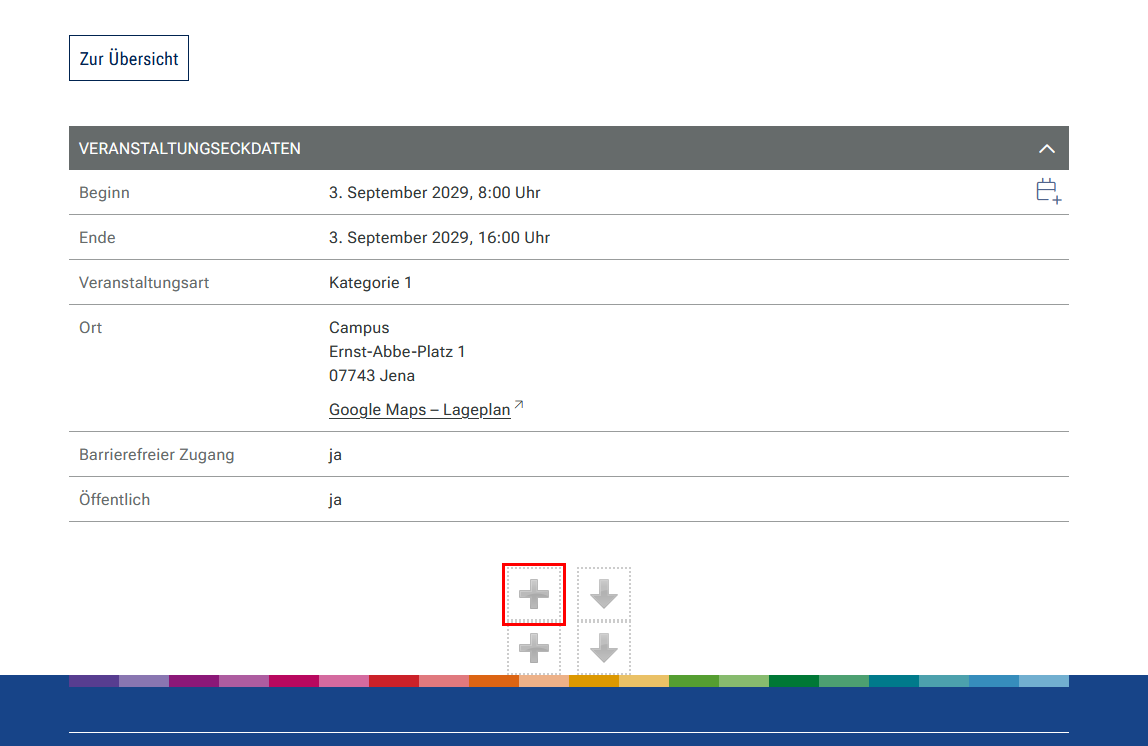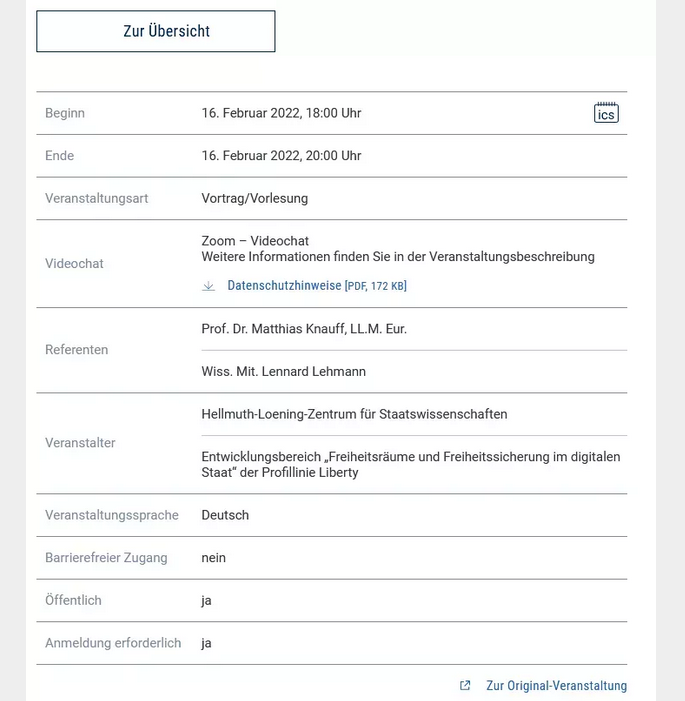| Beschreibung | Der Block »Veranstaltungen« lässt Sie verschiedenste Veranstaltungen übersichtlich darstellen. Im Folgenden präsentieren wir Ihnen die unterschiedlichen Veranstaltungsarten und erklären Ihnen, was Sie bei diesen beachten müssen. |
|---|
| Beispiel | |
|---|
|
Der Block »Veranstaltungen« lässt Sie verschiedenste Veranstaltungen übersichtlich darstellen. Im Folgenden präsentieren wir Ihnen die unterschiedlichen Veranstaltungsarten und erklären Ihnen, was Sie bei diesen beachten müssen.
INHALTSVERZEICHNIS

Verwendung
Für die Darstellung der Veranstaltungen gibt es zwei neue Seitentypen: den Seitentyp »Veranstaltung - Übersicht« und den Seitentyp »Veranstaltung - Eintrag«.
- Mit dem Seitentyp »Veranstaltung - Eintrag« erstellen Sie eine einzelne Veranstaltung.
- Der Seitentyp »Veranstaltung - Übersicht« stellt die einzelnen Veranstaltungen in einer Übersicht dar. Außerdem können Sie hier Kategorien für die Strukturierung der Einzelveranstaltungen erstellen und im neuen Reiter »Globale Veranstaltungen« Veranstaltungen in Ihre Übersicht übernehmen, die von anderen Einrichtungen bereitgestellt werden.
Weitere Infos sind auf der Prässentationsseite bereitgestellt. Dort präsentieren wir Ihnen alle zur Verfügung stehenden Blöcke.
Bedienungsanleitung
Es gibt mehrere Arten, Veranstaltungen darstellen zu lassen:
- Eine neue Seite im Seitenbaum erstellen. Im Reiter »Informationen« den Seitentyp »FE-Veranstaltungen-Übersicht« wählen.
- Wechseln Sie in den Reiter »Inhalt«. Der Block »Veranstaltungen - Übersicht« wurde bereits automatisch eingefügt.
- Rufen Sie die Einstellungen des Block »Veranstaltungen - Übersicht« über die Einstellungsleiste auf.
- Im Feld »Arten« müssen Sie mindestens eine Art anlegen.
- Klicken Sie auf das Plus-Zeichen.
- Es öffnet sich ein Eingabefeld. Geben Sie unter »Bezeichnung« nun ein Kategorie an, unter welcher Sie Ihre einzelnen Veranstaltungen ordnen möchten. Sie müssen beim Erstellen einzelner Veranstaltungen stets eine der hier eingefügten Arten angeben.
- Klicken Sie auf »Ok«, um die Kategorie zu übernehmen. Sie können beliebig viele Einträge hinzufügen.
- Zudem können Sie die Einträge nachträglich bearbeiten (Stift-Symbol) oder auch entfernen (Kreuz-Symbol).
- Im Feld »Arten - Label« können Sie die Bezeichnung des Feldes verändern.
- Unter dem Block »Veranstaltungen-Übersicht« kann jeder beliebige Block hinzugefügt werden. Die Bedienung der Blöcke ist unverändert.
- Es gibt die Möglichkeit, innerhalb der Veranstaltungsübersicht die Veranstaltungen zu filtern. Nach dem Klick auf »Filter setzen« wird der Filter angewendet und der Filter wird in die URL übernommen. Wird die entsprechende URL so kopiert, ist der Filter automatisch gesetzt. Dabei stehen folgende Kategorien zur Verfügung:
- Veranstaltungsart
- Freitextfeld für einen Suchbegriff
- Tag
- Monat
- Jahr
- Barrierefreier Zugang
- inkl. beendete Veranstaltung
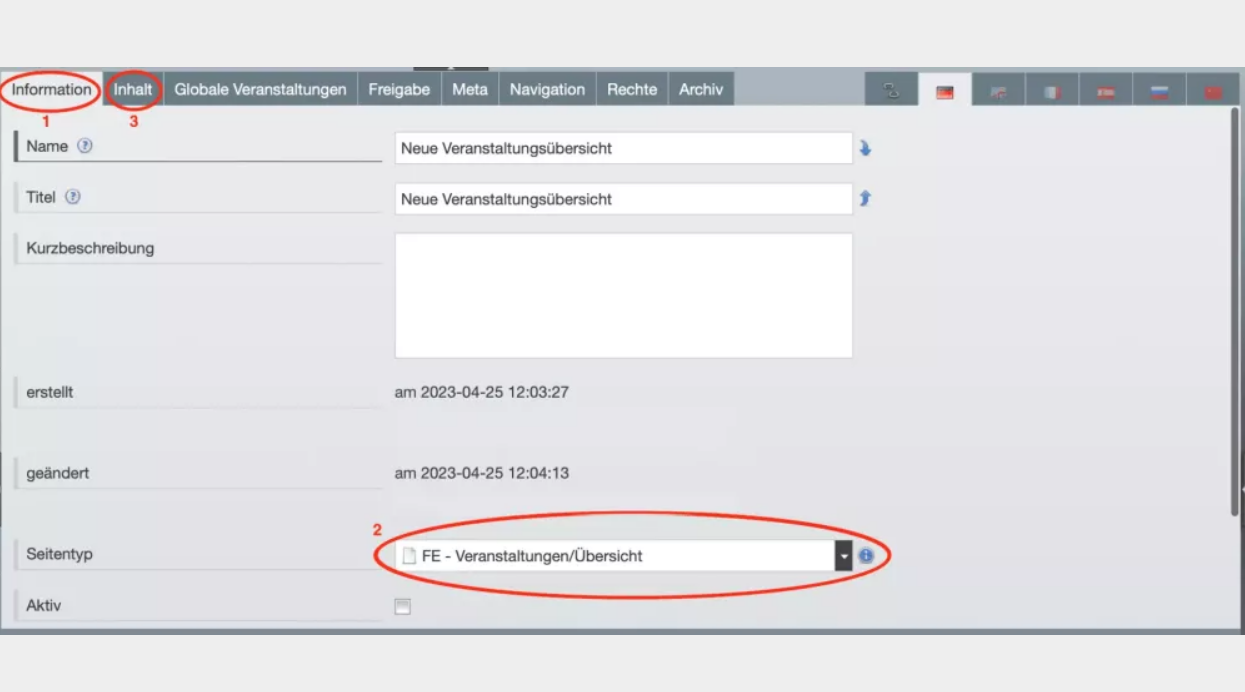
|
- Bei Seiten mit Seitentyp »FE-Veranstaltungen-Übersicht« gibt es einen zusätzlichen Reiter »Globale Veranstaltungen«. Dort sind alle Veranstaltungen zu finden, die von anderen Einrichtungen dem globalen Pool an Veranstaltungen zur Verfügung gestellt wurden. Veranstaltungen, die mit »wichtig« markiert wurden, sind mit einem Ausrufezeichen vor dem Titel markiert.
- Es besteht die Möglichkeit, mit den Optionen unter »Veranstaltungen filtern« den globalen Pool zu filtern. Mit Klick auf das Zahnrad am rechten Rand öffnen sich zudem weitere Einstellungsmöglichkeiten.
- Mit Klick auf den Titel der Veranstaltung gelangt man zur Originalveranstaltung.
- Die Veranstaltung kann in die eigene Veranstaltungsübersicht übernommen werden. Es wird eine Kopie der Veranstaltung im eigenen Seitenbaum erstellt.
- Die Veranstaltung kann kommentiert werden.
- Die Veranstaltung kann als gelesen gekennzeichnet werden.
|
- Sie können beliebige Veranstaltungen übernehmen. Wenn Sie das tun, werden diese Veranstaltungen in Ihrer Veranstaltungsübersicht angezeigt.
- Indem Sie im Reiter »Globale Veranstaltungen« auf das Häkchen hinter einer Veranstaltung klicken, können Sie diese aus der Veranstaltungsübersicht entfernen.
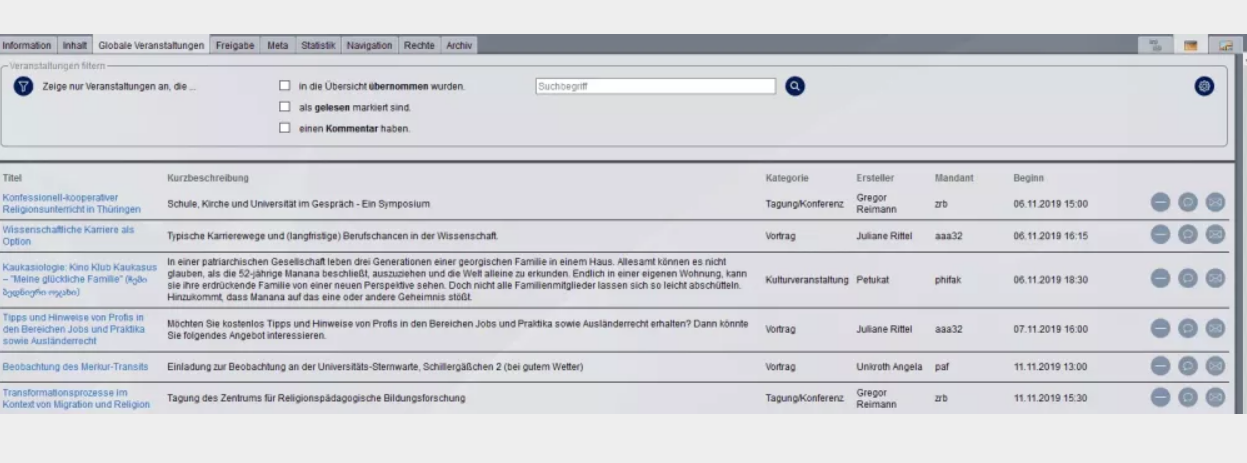
|
- In der Seitennavigation einer Seite mit Seitentyp »FE-Veranstaltungen-Übersicht« auf »Neue Veranstaltung« klicken, um eine Veranstaltung zu erstellen. Diese hat standardmäßig den Seitentyp »FE-Veranstaltungen-Eintrag«.
- In den Reiter »Inhalt« wechseln. Der Block »Veranstaltungsdaten« ist bereits eingefügt.
- Sie können Beginn, Ende & Ort der Veranstaltung festlegen.
Wenn der Veranstaltungsbeginn auf einer vollen Stunde liegt, können sie im Feld »Akademische Zeitangabe« wählen, ob »c. t.« oder »s. t.« gesetzt werden soll. |
- Sie können einen Link zu einer Online-Veranstaltung angeben inklusive Passwort.
- Sie können einen Link zu einem Livestream angeben.
Wenn Sie das Feld »Link« beim internen Livestream nicht ausfüllen, wird vom CMS nach einem Block unterhalb der Veranstaltungsdaten gesucht. Ist ein Block vorhanden, wird das Feld Livestream eingeblendet und ein Link auf den gefundenen Block gesetzt. Wird kein Block gefunden, wird das Feld Livestream nicht angezeigt. |
- Es kann eine Art (Kategorie) ausgewählt werden, die in der Veranstaltungsübersicht angelegt wurde.
- Es kann ein Kollektivum bestimmt werden: Falls die Veranstaltung zu einer Veranstaltungsreihe gehört, kann das hier angegeben werden.
(Bsp.: Eine Vorlesung ist Teil einer Ringvorlesung. Der Titel der Ringvorlesung kann in das Feld »Kollektivum« eingetragen werden). - Es können »Referenten«, »Veranstalter« und »Ansprechpartner« festgelegt werden. Dafür klicken Sie jeweils neben dem Feld auf das »+« und dann auf »neuen Eintrag hinzufügen«.
Bei »Referenten« können Sie im Feld »Funktion« die Bezeichnung in Dozent/in, Moderator/in oder Prediger/in ändern. |
- Es kann die Sprache ausgewählt werden.
- Es kann bestimmt werden, ob die Veranstaltung barrierefrei ist.
- Es kann bestimmt werden, ob die Veranstaltung öffentlich ist.
- Es kann bestimmt werden, ob für die Veranstaltung eine Anmeldung erforderlich ist.
- Es kann ein Link zu einer Veranstaltungswebseite eingefügt werden.
 - Wenn die Seite im Reiter »Information« aktiv geschaltet wurde, kann die Veranstaltung dem globalen Pool zugeordnet werden (»Ich möchte diese Veranstaltung anderen Webseiten zur Verfügung stellen.«). Sie kann dann von anderen Einrichtungen übernommen werden.
Achtung: Die Checkbox ist nicht anklickbar, wenn die Seite oder die Veranstaltungsübersicht im Reiter »Information« inaktiv geschaltet ist. Außerdem darf die Seite nicht ansichtsbeschränkt sein, um sie dem globalen Pool zur Verfügung stellen zu können. Nach Aktivierung der Checkbox muss zwingend eine Kategorie angegeben werden. Das dazu notwendige Auswahlfeld öffnet sich unterhalb der Checkbox. - Wenn Sie die entsprechenden Rechte haben, können Sie im Feld »Farbe« Farbanpassungen der Hintergrundfarbe vornehmen, die in der Veranstaltungsübersicht ersichtlich wird.
|
- Haben Sie die Veranstaltungsdaten einmal eingegeben, können diese auch in anderen Veranstaltungen wiederverwendet werden. Dies betrifft die Angaben für »Ort«, »Referenten«, »Veranstalter« und »Ansprechpartner«. Dafür klicken Sie jeweils nach Ausfüllen aller Felder auf »Vorlage speichern«. Nun können Sie die gespeicherte Vorlage nach Klick auf Eintrag hinzufügen unter »Vorlage übernehmen« auswählen. Die Vorlagen werden für alle Veranstaltungen innerhalb einer Veranstaltungsübersicht in allen verfügbaren Sprachversionen bereitgestellt. Falls eine Vorlage nicht mehr gebraucht wird, können Sie diese über den Button »Vorlage löschen« entfernen. Wenn Sie Änderungen an einer Vorlage vornehmen und auf »Ok« klicken, werden keine anderen Einträge verändert, die dieselbe Vorlage verwenden.
Die Veranstaltungen werden immer nach Aktualität sortiert. Das bedeutet, dass sich die Sortierung auf den Beginn der Veranstaltung bezieht. Die Veranstaltung, die zuerst stattfindet, wird in der Veranstaltungsübersicht ganz oben angezeigt. Eine manuelle Änderung ist nicht möglich. |
- Unter dem Block »Veranstaltungsdaten« kann der eigentliche Inhalt der Veranstaltung erstellt werden. Dafür kann jeder beliebige Block verwendet werden. Die Bedienung der Blöcke ist unverändert.
- Ausgewählte Veranstaltungen können mit dem Block Teaser Veranstaltungen auf einer beliebigen Seite angezeigt werden.
- Eine Einzelveranstaltung können Sie entfernen, indem Sie diese Seite aus dem Seitenbaum löschen.
|
Bevor Sie den Block »Veranstaltungsprogramm« nutzen können, müssen Sie die Pflichtfelder im Block »Veranstaltungsdaten« ausfüllen. |
- Für eine Einzelveranstaltung können Sie zusätzlich ein Programm mit mehreren Programmpunkten anlegen.
- Unterhalb des Blockes »Veranstaltungsdaten« gibt es einen extra Bereich (zusätzliches Plus, siehe Screenshot), in dem Sie den Block »Veranstaltungsprogramm« einfügen können.
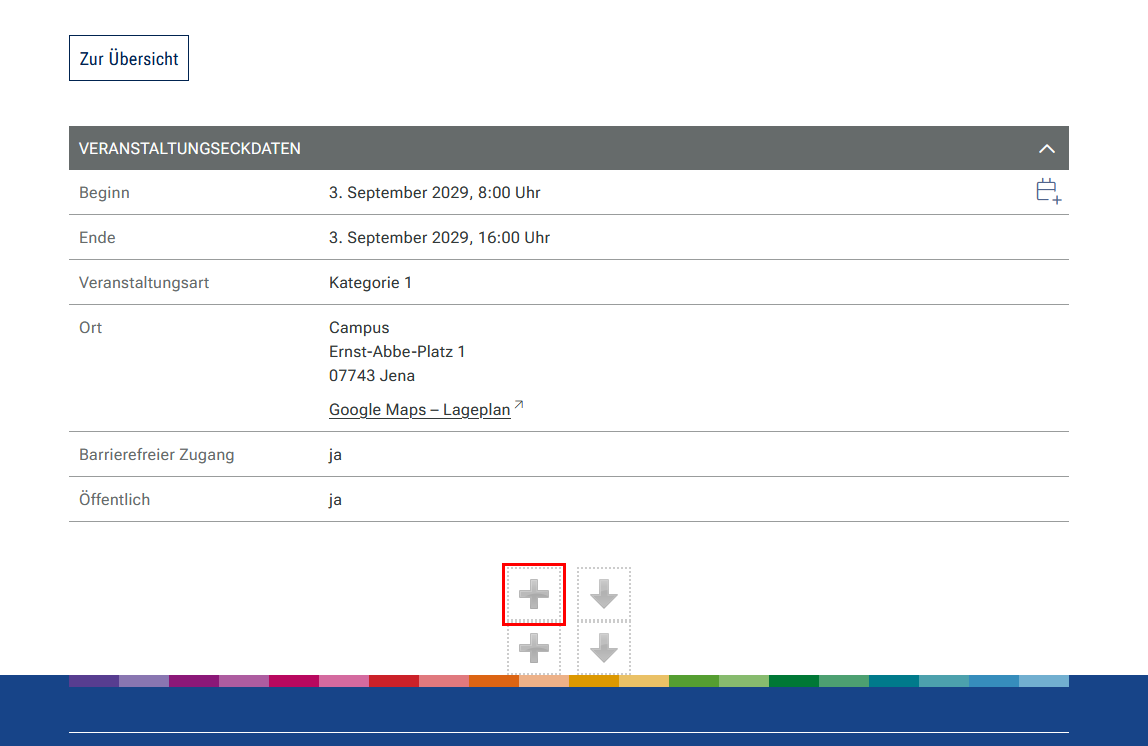 - Im Feld »Schlagworte« können Sie optional Schlagworte anlegen.
- Diese können später einzelnen Programmeinträgen zugeordnet werden.
- Im Feld »Schlagwort« müssen Sie das Schlagwort eintragen.
|
- Im Feld »Einträge« können Sie Ihre einzelnen Programmpunkte eintragen. Es muss mindestens ein Programmeintrag angelegt werden.
- Im Feld »Beginn« müssen Sie das Datum und die Uhrzeit eintragen, an denen dieser Programmpunkt startet.
- Bitte beachten Sie, dass dieser nicht früher sein kann als der eigentliche Beginn der Veranstaltung, den Sie im Block »Veranstaltungsdaten« eingetragen haben.
- Im Feld »Ende« müssen Sie das Datum und die Uhrzeit eintragen, an denen dieser Programmpunkt endet.
- Bitte beachten Sie, dass dieser nicht später sein kann als das eigentliche Ende der Veranstaltung das Sie im Block »Veranstaltungsdaten« eingetragen haben.
- Im Feld »Titel« müssen Sie den Titel des Programmpunktes eintragen.
- Im Feld »Kurzbeschreibung« können Sie eine kurze und prägnante Beschreibung eintragen.
- Im Feld »Ort« können Sie eintragen, wo der Programmpunkt stattfindet.
- Hierbei können Sie zwischen Videochat, Livestream und Präsenz auswählen.
Bei Videochat und Präsenz steht Ihnen das Vorlage-System zur Verfügung. Dadurch können Sie einmal eingetragene Werte speichern und später wiederverwenden. |
- Im Feld »Öffentlich« können Sie auswählen, ob dieser Programmpunkt von jedem besucht werden kann oder nicht.
- Im Feld »Barrierefreier Zugang« können Sie auswählen, ob die angegebenen Orte über einen barrierefreien Zugang verfügen.
- Wenn Sie sich unsicher sind, sollten Sie "Nein" auswählen.
- Im Feld »Anmeldepflichtig« können Sie auswählen, ob sich die Besucher vor dem Besuch anmelden müssen.
- Wenn dies der Fall ist, sollten Sie die Anmeldungsmodalitäten in der Veranstaltungsseite oder auf einer verlinkten Seite näher erläutern.
- Über das Feld »Linktyp« können Sie auswählen, ob Sie einen internen oder externen Link angeben möchten.

- Im Feld »Schlagworte« können Sie auswählen, welche Schlagworte auf diesen Programmpunkt zutreffen.
Dieses Feld erscheint nur wenn Sie im Feld »Schlagworte« mindestens ein Schlagwort angelegt haben. |
- Im Feld »Meta-Schlagworte« können Sie kommasepariert weitere Schlagworte angeben.
Die hier eingetragenen Schlagworte sind für den Besucher nicht sichtbar, werden aber bei der Freitext-Suche berücksichtigt. |
|
|
- Die Programmpunkte werden nach den Feldern »Beginn« und »Ende« sortiert.
- Sollten zwei Programmpunkte im gleichen Moment starten und enden, dann werden diese über die Reihenfolge im Feld »Einträge« sortiert. Sie können diese per Drag&Drop verändern.
|
|
- Bitte beachten Sie, dass alle Seiten vom Typ Veranstaltung, die älter als ein Jahr und nicht archiviert sind, automatisch in den Papierkorb verschoben werden. Nach weiteren 30 Tagen werden die Seiten gelöscht. Alle Veranstaltungen, die länger als ein Jahr im CMS bleiben sollen, müssen archiviert werden. Wie Sie eine Veranstaltung archivieren, erfahren Sie im Folgenden.
- In den Reiter »Informationen« der Veranstaltung gehen.
- »Ziel Archiv«: Es gibt die Möglichkeit, ein bereits erstelltes Archiv auszuwählen oder ein neues Archiv zu erstellen, dem die Veranstaltung zugeordnet wird.
- Existierendes Archiv auswählen: In dem Menü »Ziel Archiv« »Existierendes Archiv auswählen« klicken. Es erscheint ein weiteres Menü, in dem das gewünschte Archiv ausgewählt werden kann.
- Neues Archiv erstellen: Unter dem Drop Down Menü »Ziel Archiv« wird der Name des neuen Archivs vergeben.
- Mit »Jetzt archivieren« wird die Veranstaltung ins Archiv verschoben.
|
- Es gibt die Möglichkeit, mehrere Veranstaltungen einer Veranstaltungsübersicht innerhalb eines gewünschten Zeitraums zu archivieren.
- Um diese Funktion zu nutzen, gibt es auf der Seite Veranstaltungsübersicht im Reiter »Information« die Menüs »Datum von« und »Datum bis«.
- Außerdem gibt es noch das Menü »Ziel Archiv«, welches wie das der Einzelveranstaltung funktioniert.
- Mit dem Button »Freigabezeitraum zurücksetzen« werden, falls vorhanden, die Freigabeeinstellungen der Veranstaltung gelöscht.
- Mit Klick auf »Jetzt archivieren« werden die Veranstaltung im gewählten Zeitraum archiviert.
|
- Zunächst wird die Veranstaltung in den Ordner des entsprechenden Archivs im Seitenbaum verschoben. Die Veranstaltung wird weiterhin in der Veranstaltungsübersicht auf der Liveversion der jeweiligen Seite angezeigt. Allerdings ist die Veranstaltung nicht mehr im globalen Pool zu finden und übernommene Klone werden gelöscht. Damit ist die Archivierung eine gute Sortiermöglichkeit.
- Eine archivierte Veranstaltung wird nach einem Jahr nicht gelöscht und verbleibt im Archiv-Bereich bis zur manuellen Löschung durch Sie.
|
- Im Frontend der Veranstaltungsübersicht sind alle Veranstaltungen zu finden, die zu dieser Veranstaltungsübersicht gehören und deren Beginn nicht in der Vergangenheit liegt.
- Bei entsprechenden Filter, werden auch vergangene und archivierte Veranstaltungen angezeigt.
- Mit Klick auf eine Veranstaltung öffnet sich diese und Nutzende können sie sich ansehen. Außerdem bestehen innerhalb der Veranstaltung die Möglichkeiten, zur nächsten Veranstaltung, zur vorherigen Veranstaltung oder zur Veranstaltungsübersicht zu gehen.
|
Anwendungsbeispiele
Veranstaltungsbeispiel 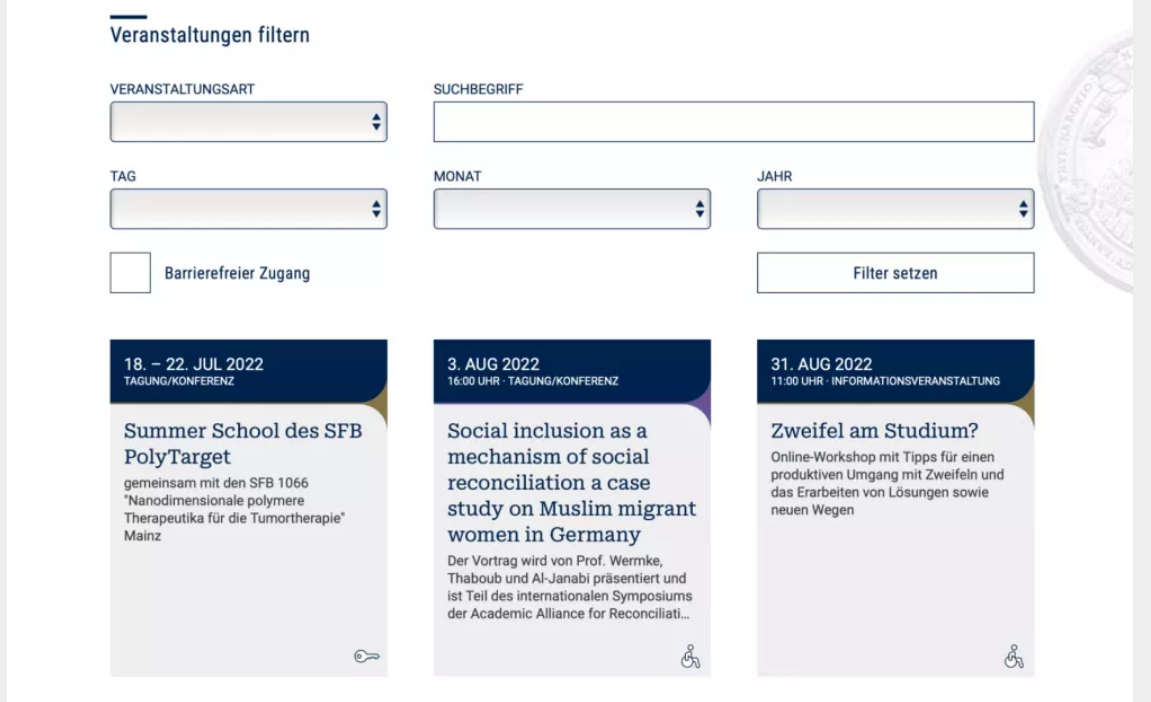
| Ansicht einer Einzelveranstaltung 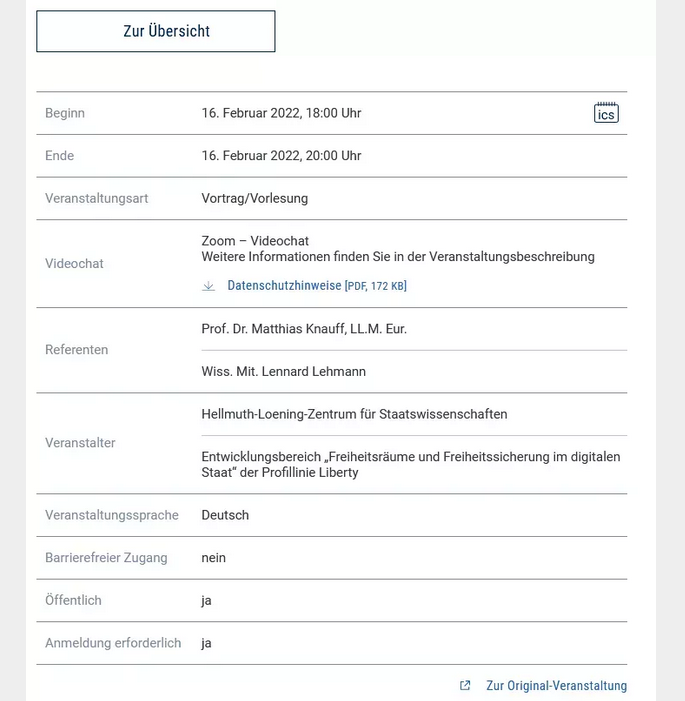
|
|---|
Zusätzliche Hinweise
- Block »Veranstaltungsdaten« wird nicht angezeigt: Die Seite hat nicht den Seitentyp »FE - Veranstaltung - Eintrag«.
- Bilder bei übernommenen Veranstaltungen werden nicht angezeigt: Die Zielseite hat kein https://. Sie müssen dagegen nichts unternehmen. Das Team der Webentwicklung und Webservices wird das richtige Zertifikat hinzufügen. Sie können uns aber gerne darüber informieren.
- Interessante Veranstaltungen sollten auch anderen Einrichtungen bereitgestellt werden, indem sie dem globalen Pool hinzugefügt werden.
- Außerdem können interessante Veranstaltungen anderer Seiten dem globalen Pool entnommen und auf der eigenen Seite veröffentlicht werden.
|
Alternative Blöcke
Alternativ hierzu ist folgender Block unter bestimmten Voraussetzungen zur Darstellung Ihrer Informationen ebenfalls geeignet:
Nutzen Sie die Meldungen, wenn es für Gäste Ihrer Seite von Bedeutung ist, bestimmte Meldungen gezielt suchen zu können. |
Ergänzende Beiträge