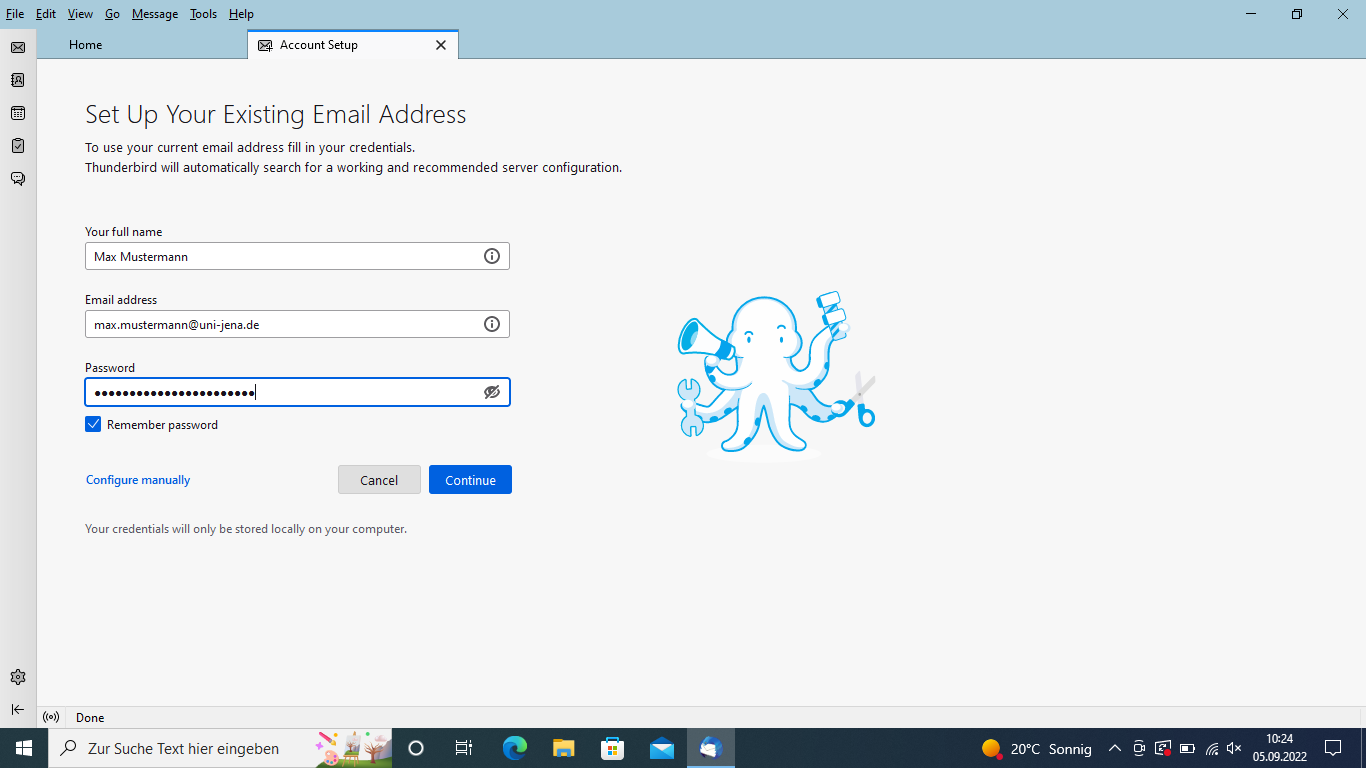ZusammenfassungThunderbird ist ein freies E-Mail-Programm, welches Sie für den Zugriff Ihres Postfaches verwenden können. |
Diese Anleitung richtet sich besonders an folgende Zielgruppen:
|
Voraussetzungen
- ein aktives Login der Universität
- Internetverbindung
- Computer mit Windows als Betriebssystem
Thunderbird einrichten (IMAP) unter Windows
Benutzen Sie Mozilla Thunderbird, um Ihre E-Mails einfach abrufen zu können.
1. Schritt: Installieren Sie die Software
- Mozilla Thunderbird unter Windows installieren
- Mozilla Thunderbird unter macOS installieren
- Mozilla Thunderbird unter Linux installieren
2. Schritt: Thunderbird einrichten
Öffnen Sie Thunderbird nach der Installation. Es öffnet sich automatisch ein Fenster. Geben Sie dort die benötigten Informationen an und fahren Sie mit "Weiter" fort.
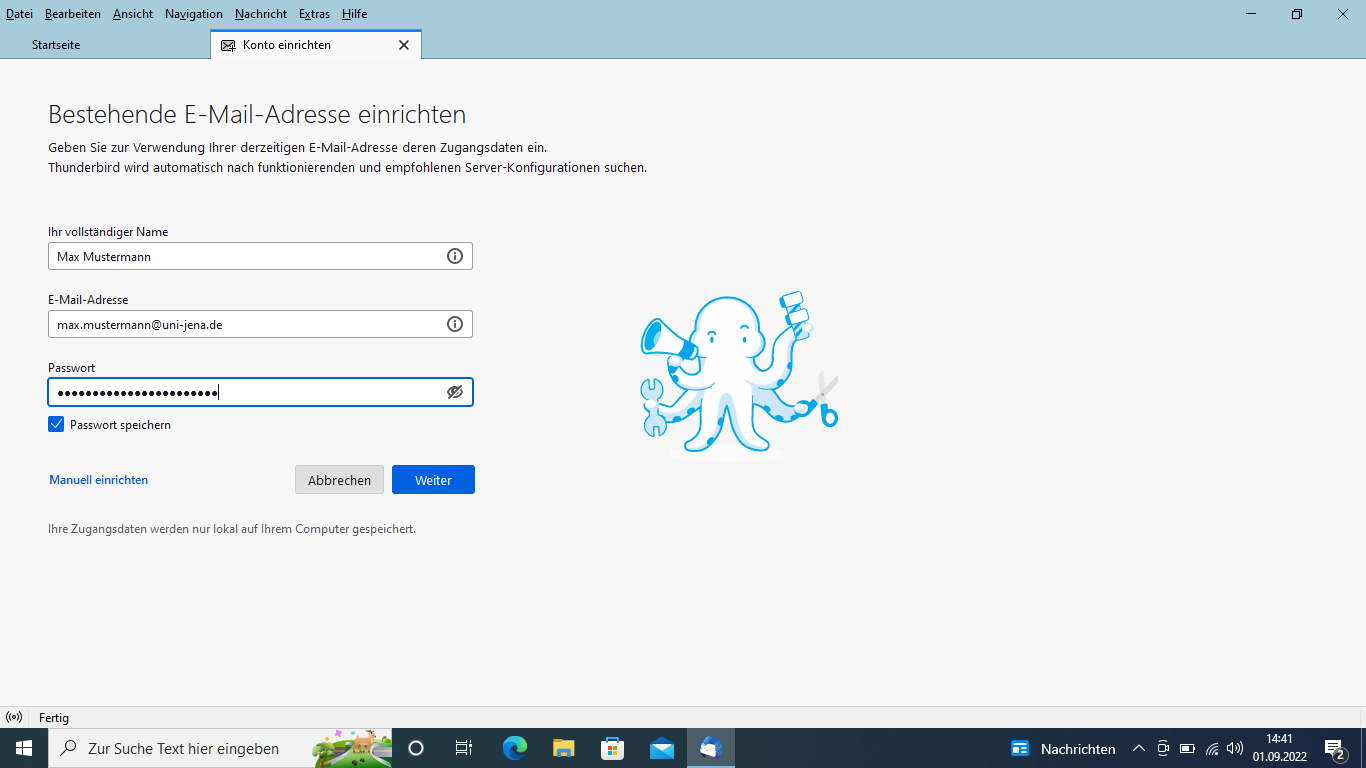
Optional: Sie können den Haken bei "Passwort speichern" entfernen, jedoch müssen Sie nach jedem Start erneut anmelden.
Thunderbird sollte die Einstellungen der Universität automatisch erkennen und folgendes anzeigen:
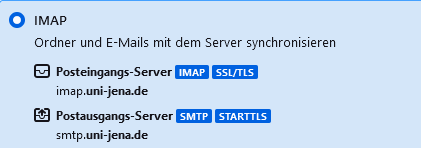
Fahren Sie mit "Fertig" fort.
3. Schritt: Konto erfolgreich hinzugefügt
Thunderbird bestätigt mit "Konto erfolgreich hinzugefügt" die erfolgreiche Einrichtung des Postfaches. Sie können mit "Beenden" fortfahren.
Titel: "Windows - Thunderbird einrichten (IMAP)" Stand: 07.02.2023
|