ZusammenfassungEine Kalenderfreigabe ermöglicht den Kalenderzugriff für andere Personen. In diesem Anleitungsartikel wird der Prozess sowohl für die Web-Oberfläche als auch für Microsoft Outlook beschrieben. |
Diese Anleitung richtet sich besonders an folgende Zielgruppen: -Nicht zutreffende Zielgruppen bitte löschen-
|
Voraussetzungen
- ein aktives Nutzerkonto der Universität Jena
- Internetverbindung
Schritt-für-Schritt-Anleitung
Kalenderfreigabe in der Web-Oberfläche
1. Rufen Sie https://owa.uni-jena.de auf und melden Sie sich mit Ihren Anmeldedaten an.
2. Auf der geöffneten Weboberfläche wählen Sie das Menü in der oberen linken Ecke aus.
3. Im Menü befindet sich der Punkt Kalender.
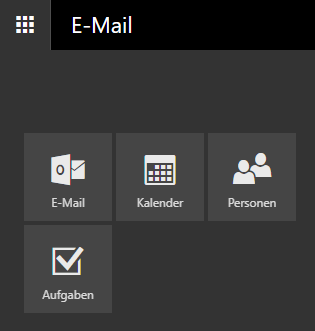
4. Auf der linken Seite sind alle verfügbaren Kalender aufgelistet. Auf den gewünschten Kalender machen Sie einen Rechtsklick. Danach wählen Sie die Option Freigabeberechtigungen.
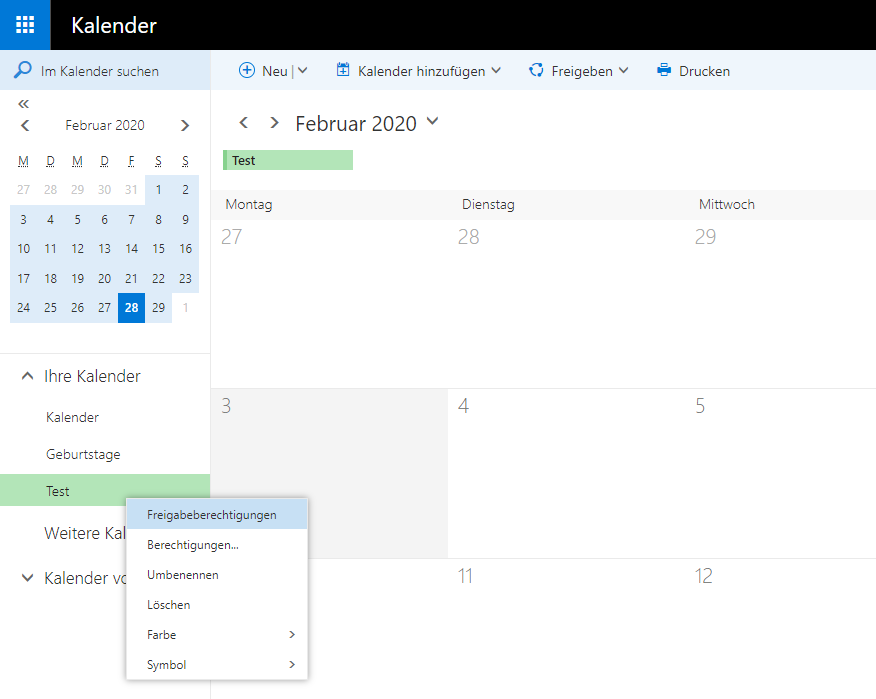
5. Nun öffnet sich ein neues Fenster, indem Sie im Feld "Freigeben für" alle gewünschten Personen eintragen können.
6. Für jede hinzugefügte Person können Sie entscheiden, ob Sie den Kalender bearbeiten oder ansehen darf.
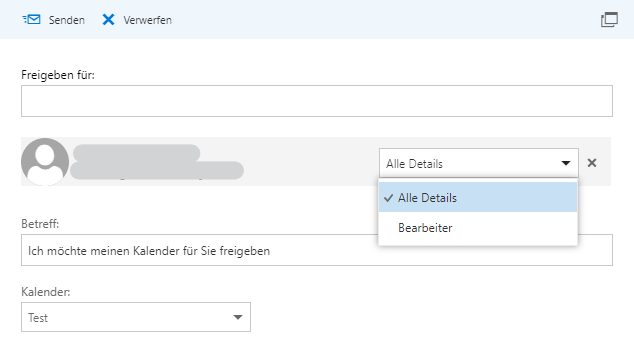
7. Optional können Sie den Betreff der E-Mail bearbeiten oder einen anderen Kalender wählen.
8. Den Versand bestätigen Sie mit der Senden Schaltfläche.
Kalenderfreigabe im Outlook
1. Öffnen Sie das Programm Microsoft Outlook.
2. Wählen Sie in der unteren linken Ecke das Kalender Symbol.
![]()
3. Auf der linken Seite sind alle verfügbaren Kalender aufgelistet. Auf den gewünschten Kalender machen Sie einen Rechtsklick. Danach wählen Sie die Option Freigeben → Kalender freigeben.
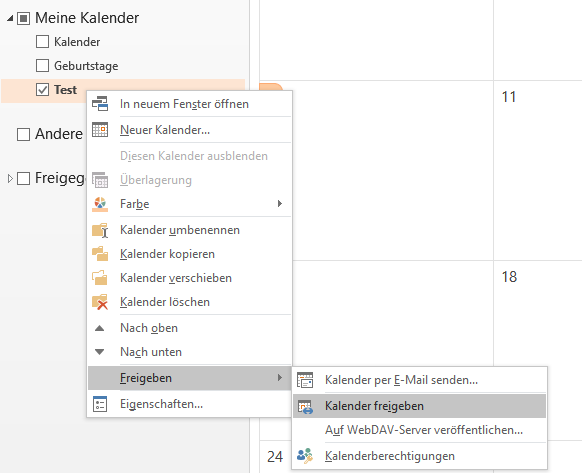
4. Es öffnet sich eine E-Mail mit dem entsprechendem Kalender im Anhang. Dort fügen Sie alle gewünschten Personen in das Feld "An" hinzu.
Wenn das darunterliegende Feld bestätigt wird, können die Empfänger der E-Mail den freigegebenen Kalender bearbeiten. Ansonsten können die Personen den Kalender nur sehen.
Optional können Sie hier den Betreff oder den Text der E-Mail anpassen
5. Den Versand bestätigen Sie mit der Senden Schaltfläche.
Titel: "Exchange Kalender freigeben" Stand: 07.02.2023
|
