ZusammenfassungEmpfangen der Mails Ihrer Unimail-Adresse auf einem Android Gerät. |
Diese Anleitung richtet sich besonders an folgende Zielgruppen: -Nicht zutreffende Zielgruppen bitte löschen-
|
Voraussetzungen
- ein aktives Login der Universität Jena mit klassischem Horde Groupware Postfach
(https://webmail.uni-jena.de) - Internetverbindung
- Android-Gerät mit der Gmail-App
Universitäts-Mailadresse Ihrem Android Gerät hinzufügen
(optional) 1. Schritt: Gmail-App beziehen
Sollten Sie die Gmail-App nicht installiert haben, so beziehen Sie diese zunächst über den App-Store.
Alternative E-Mail-Apps sind ebenfalls möglich, die Vorgehensweise im Folgenden kann dann abweichen.
2. Schritt: E-Mail-Postfach über die Einstellungen hinzufügen
Unter Einstellungen → Personalisierung → Konten aufrufen.
bzw. Einstellungen → Konten und Sicherung (je nach Hersteller)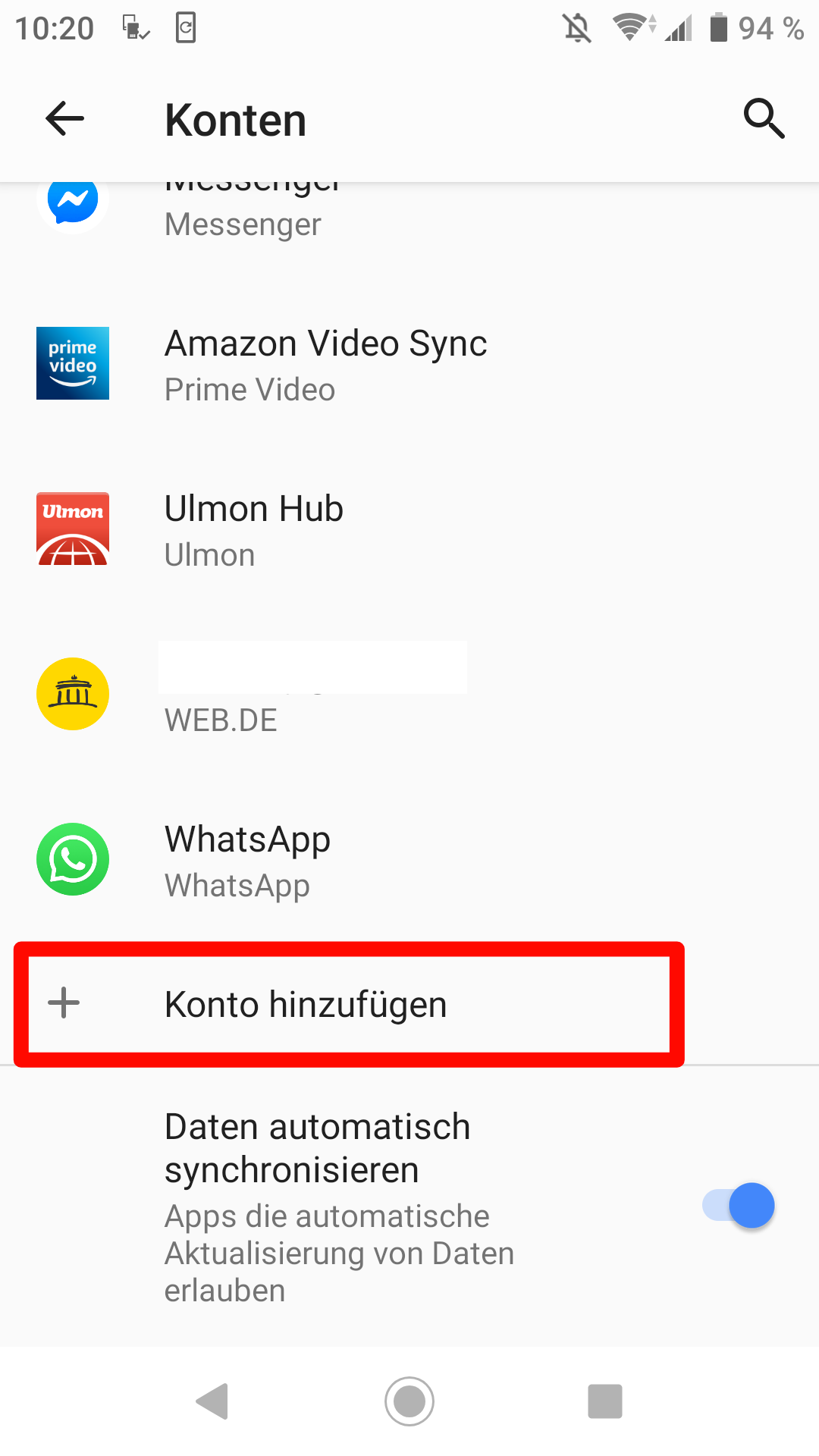
In folgendem Fenster Privat (IMAP) auswählen. Hier kann sich die Auswahl allerdings je nach gewählten Mailprogramm unterscheiden.
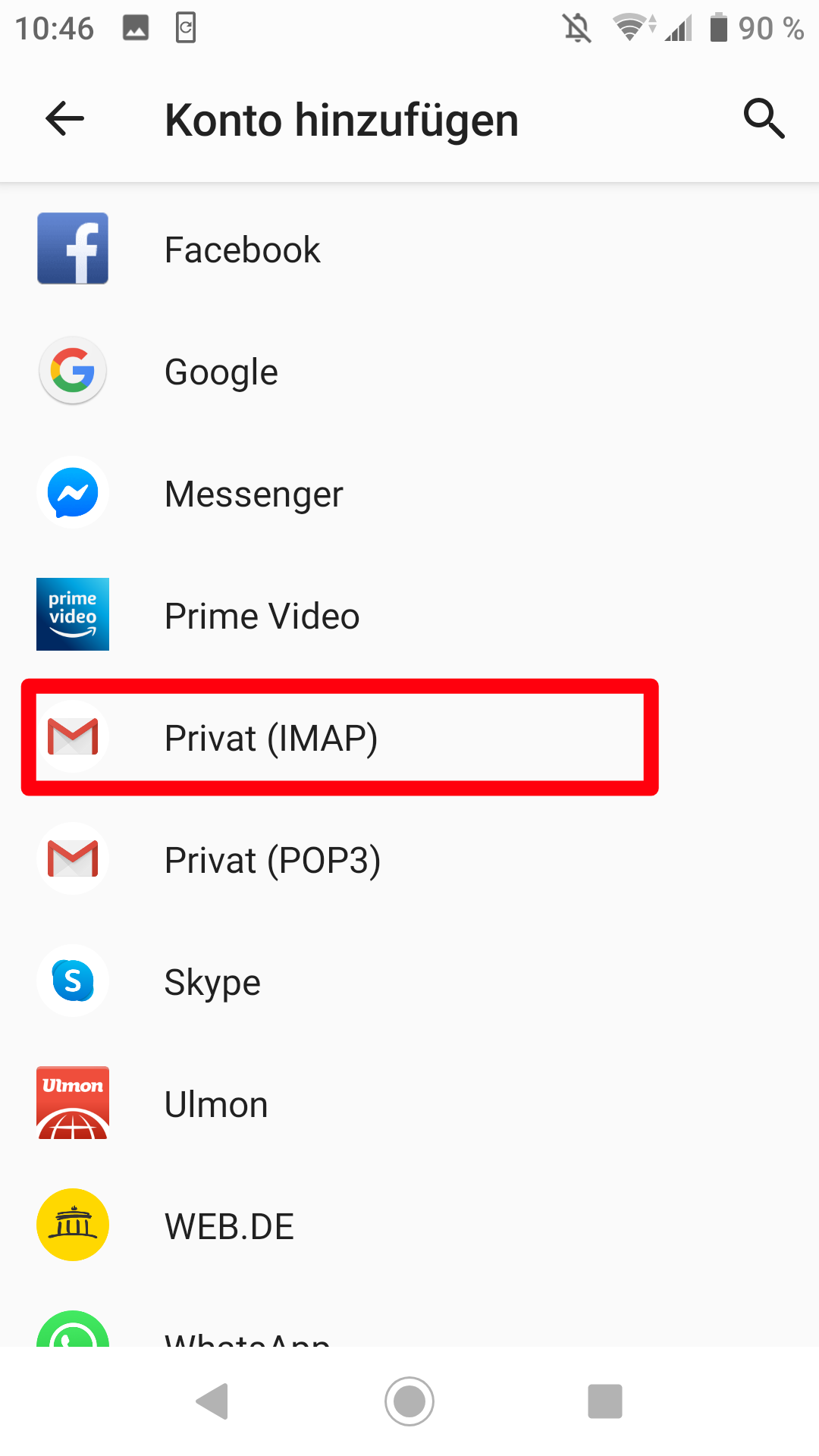
Geben Sie hier Ihre Uni-Mail Adresse ein und wählen Sie dann "Manuell Einrichten" aus. Falls Sie hier erneut eine Auswahl tätigen müssen, so wählen Sie erneut IMAP aus. Falls ein Passwort abgefragt wird, so geben Sie hier das Passwort Ihrer Uni-Mail ein.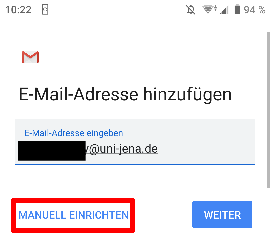
Nun legen Sie die Einstellungen für den Eingangsserver fest. Login-Name und Passwort sollten bereits durch vorherige Eingaben übernommen sein. Falls nicht, diese einfach erneut eintragen.
- bei Server "imap.uni-jena.de" eintragen, wie unten im Screenshot zu sehen. Falls es Verbindungsprobleme gibt, wählen Sie "SSL/TLS" als Sicherheitstyp und geben bei Port "993" ein.
- abschließend die Eingaben mit Weiter bestätigen.
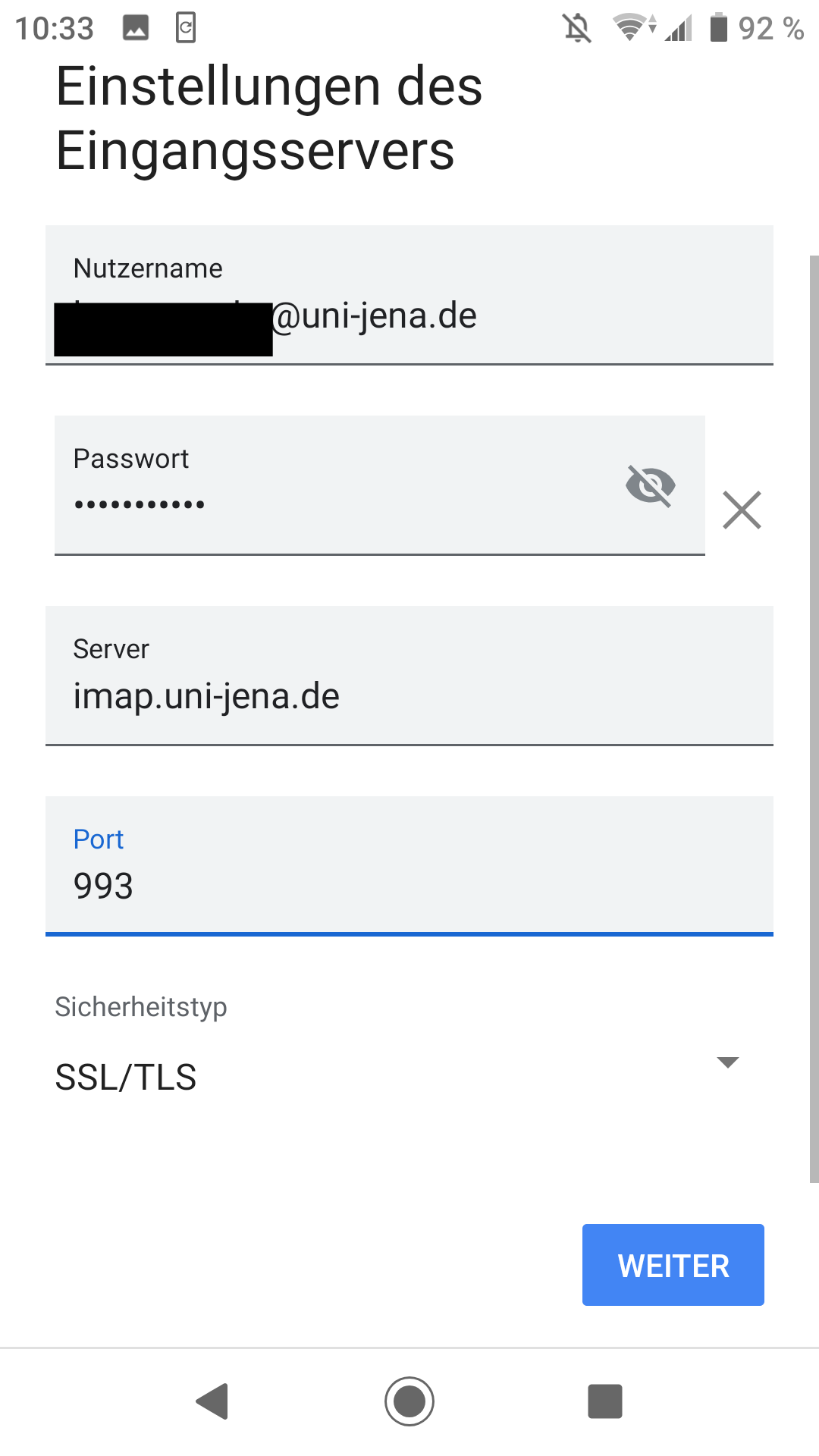
Nun legen Sie die Einstellungen für den Ausgangsserver fest. Login-Name und Passwort sollten bereits durch vorherige Eingaben übernommen sein.
- bei Server "smtp.uni-jena.de" eintragen
- abschließend die Eingaben mit Weiter bestätigen
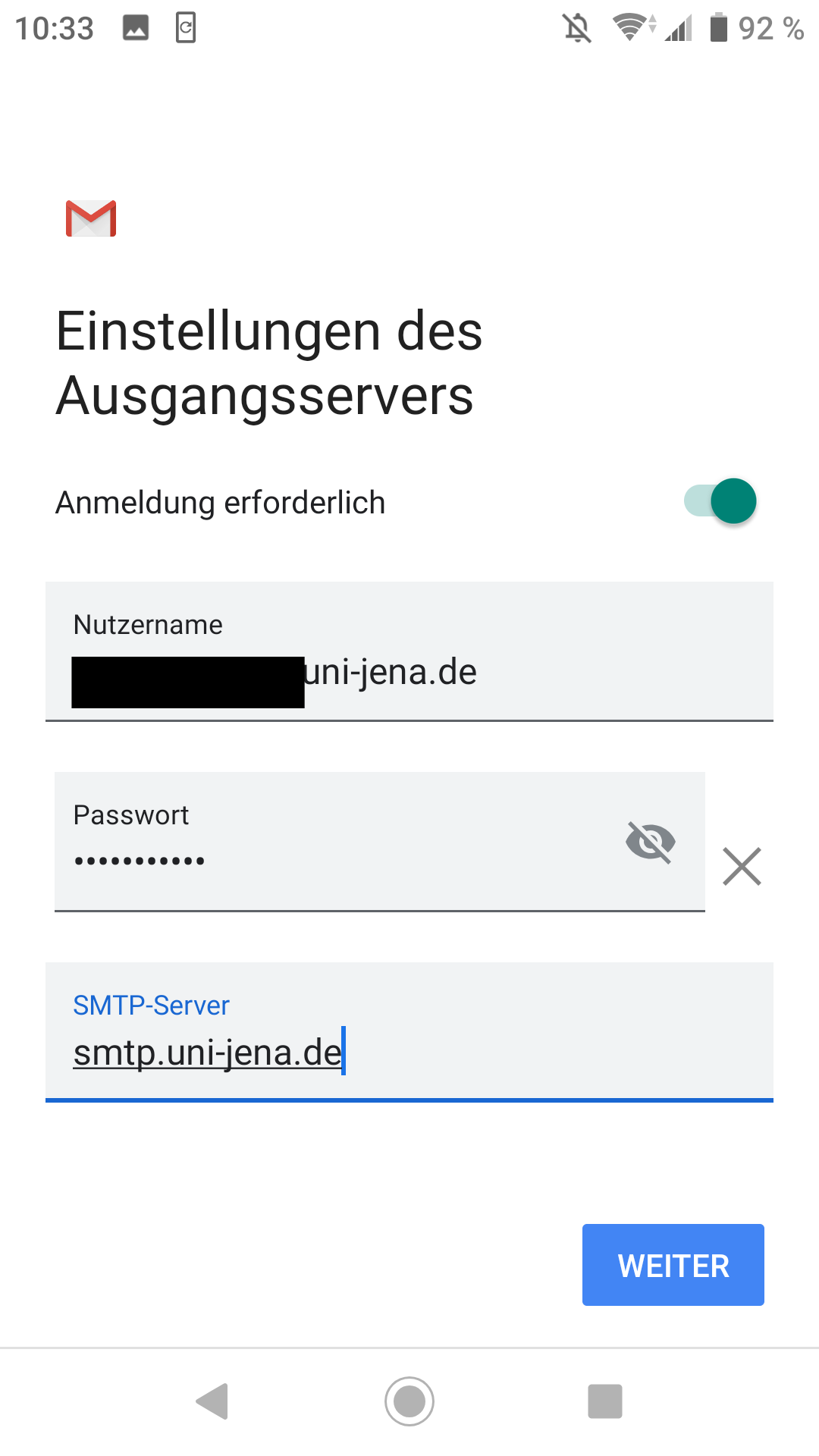
Die Einrichtung sollte erfolgreich abgeschlossen sein. Je nach verwendetem Programm können Sie noch einige Einstellungen auswählen, wie die Häufigkeit der Synchronisation Ihrer Mails und ob Sie Benachrichtigungen für neue Mails ein- oder ausschalten möchten.
3. Schritt: E-Mails Öffnen und schreiben
Öffnen Sie anschließend die Gmail-App. Hier sollte nach kurzer Ladezeit Ihr gesamtes Postfach erscheinen. Mit tippen auf ein E-Mail-Element öffnen Sie dieses. Verfassen Sie eine E-Mail mit dem Bleistift-Symbol unten rechts.
Abbildung: chip.de
Diese Tabelle ist für interne Kommentare / Anmerkungen sowie für die Erstellung des Tickets f.d. redaktionelle Übernahme gedacht. Der Inhalt wird nur im Bearbeiten-Modus der Seite angezeigt. Eine Auswertung kann an anderer Stelle über das Makro "Seiteneigenschaftenbericht" ID =1 erstellt werden.
|
Titel: "Android - Gmail App einrichten (IMAP)" Stand: 25.05.2022
|

