ZusammenfassungEinrichtung eines IMAP-Kontos in Outlook. |
Diese Anleitung richtet sich besonders an folgende Zielgruppen: -Nicht zutreffende Zielgruppen bitte löschen-
|
Voraussetzungen
- ein aktives Nutzerkonto der Universität Jena mit klassischem Horde Groupware Postfach
(https://webmail.uni-jena.de) - Internetverbindung
- Microsoft Outlook 2016, 2019, 2021 oder 365 unter Windows
Einbinden eines IMAP-Kontos in Outlook unter Windows
1. Schritt: Überprüfen des eigenen Mail-Kontos (optional)
Bitte prüfen Sie, auf welcher Technik Ihr Postfach basiert. Hier wird die Einrichtung für IMAP/SMTP (Webmail - Horde Groupware) beschrieben.
2. Schritt: Öffnen von Outlook
Öffnen Sie die Suchleiste mit der Windowstaste
Win
Suchen Sie nach Outlook und öffnen Sie das programm. Falls Sie noch kein Outlook installiert haben sollten, finden Sie hier eine Anleitung zur Installation von Microsoft 365 Apps.
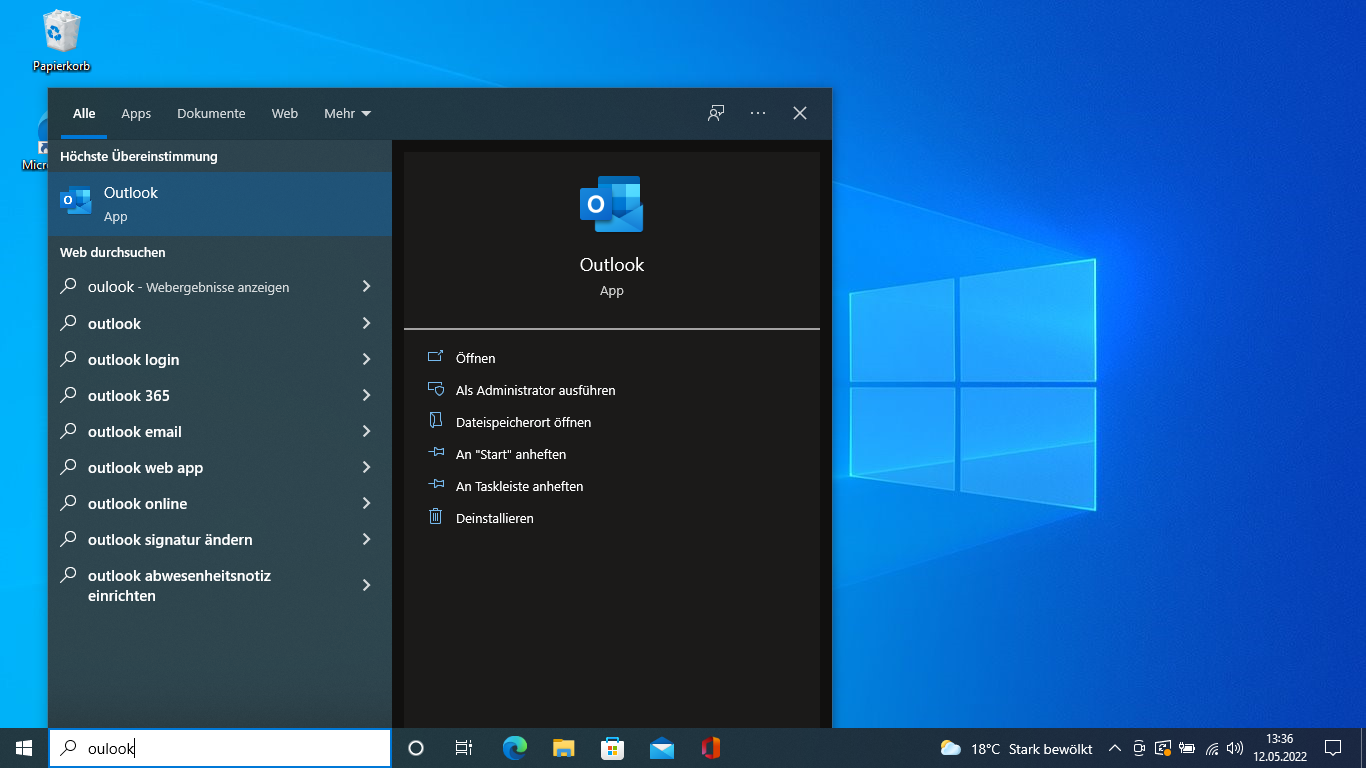
(zum Vergrößern auf das Bild klicken)
3. Schritt: Anmelden mit Mailadresse der Uni Jena
Melden Sie sich mit Ihrem Uni Jena Konto an.
Geben Sie Ihre Mailadresse vorname.nachname@uni-jena.de als Login ein. Bspw. max.mustermann@uni-jena.de nicht Ihr Login-Kürzel.
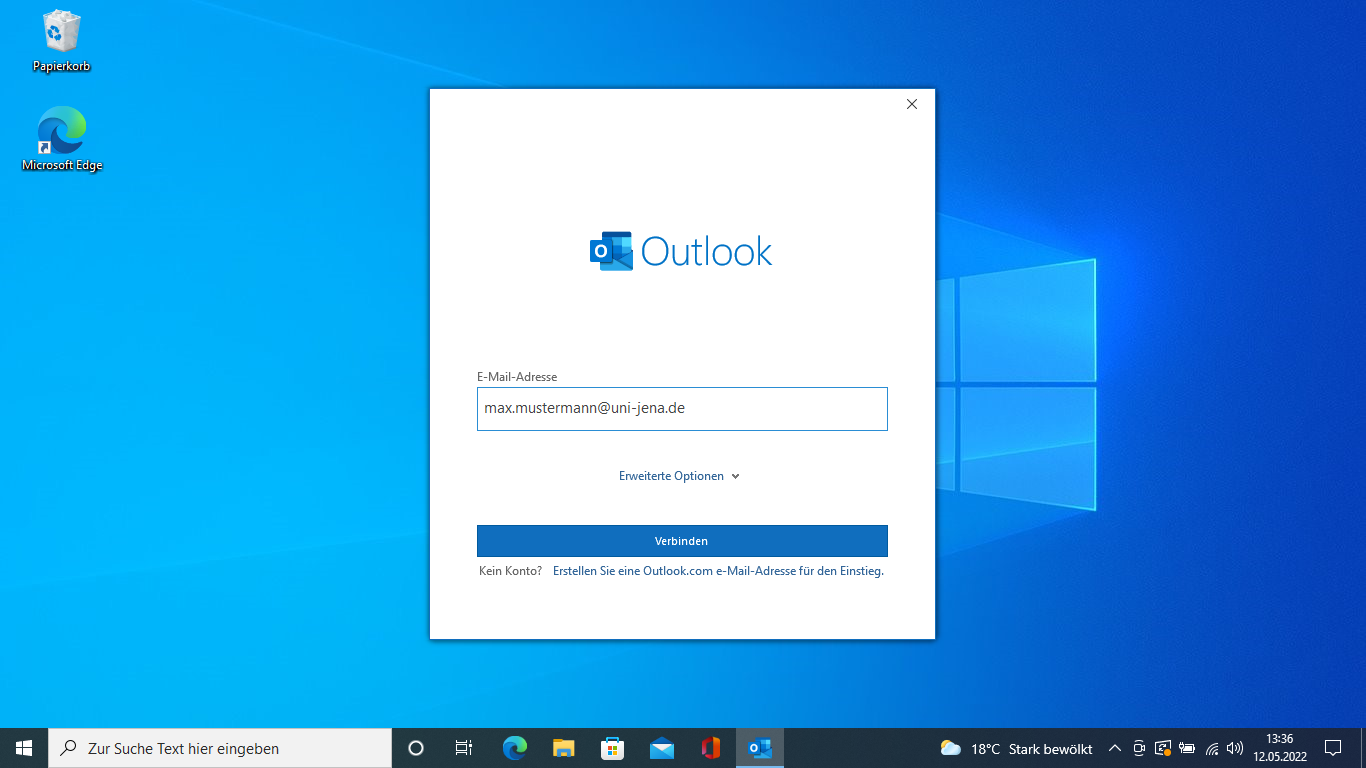
(zum Vergrößern auf das Bild klicken)
Wählen Sie im folgenden Menü als Kontooption IMAP aus
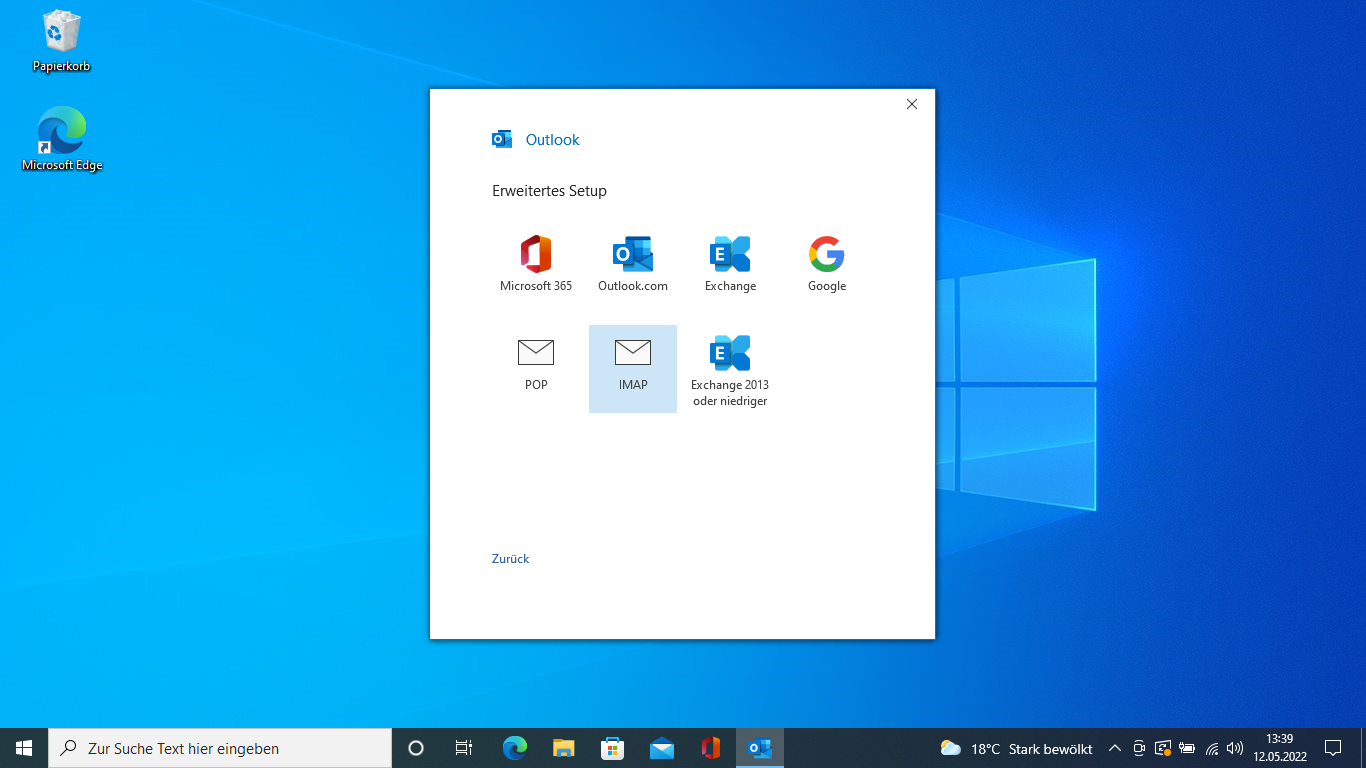
(zum Vergrößern auf das Bild klicken)
Jetzt wird Ihr Postfach heruntergeladen, das kann einige Minuten dauern.
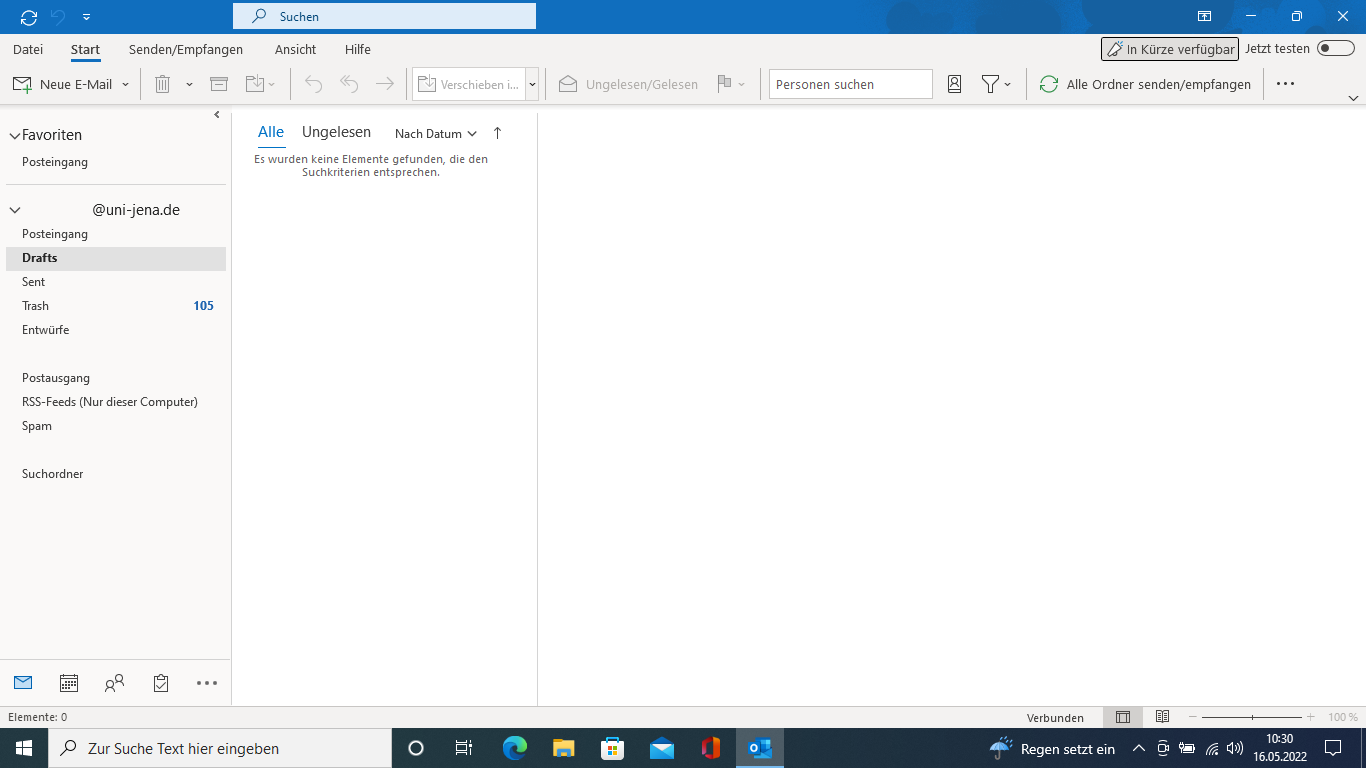
(zum Vergrößern auf das Bild klicken)
Titel: "Windows— Mail einrichten (IMAP)" Stand: 04.07.2022
|
