ZusammenfassungUm die Exchange Dienste auf mobilen Geräten mit Android Betriebssystem nutzen zu können, müssen die folgenden Schritte eingehalten werden. |
Diese Anleitung richtet sich besonders an folgende Zielgruppen: -Nicht zutreffende Zielgruppen bitte löschen-
|
Voraussetzungen
- ein aktives Login-Kürzel der Universität Jena mit Exchange-Postfach
(https://owa.uni-jena.de) - Internetverbindung
- Android-Gerät mit der Gmail-App
Universitäts-Mailadresse Ihrem Android Gerät hinzufügen
(optional) 1. Schritt: Gmail-App beziehen
Sollten Sie die Gmail-App nicht installiert haben, so beziehen Sie diese zunächst über den App-Store.
Alternative E-Mail-Apps sind ebenfalls möglich, die Vorgehensweise im Folgenden kann dann abweichen.
2. Schritt: E-Mail-Postfach über die Einstellungen hinzufügen
Unter Android gibt es je nach verwendeter Version bzw. Hersteller mehrere Möglichkeiten ein Exchange Konto anzubinden. Das folgende Beispiel sollte jedoch bei jedem Gerät umzusetzen sein, auch wenn sich die Layouts oder das verwendete Programm letztlich ein wenig unterscheiden.
Unter Einstellungen → Personalisierung → Konten aufrufen.
bzw. Einstellungen → Konten und Sicherung (je nach Hersteller)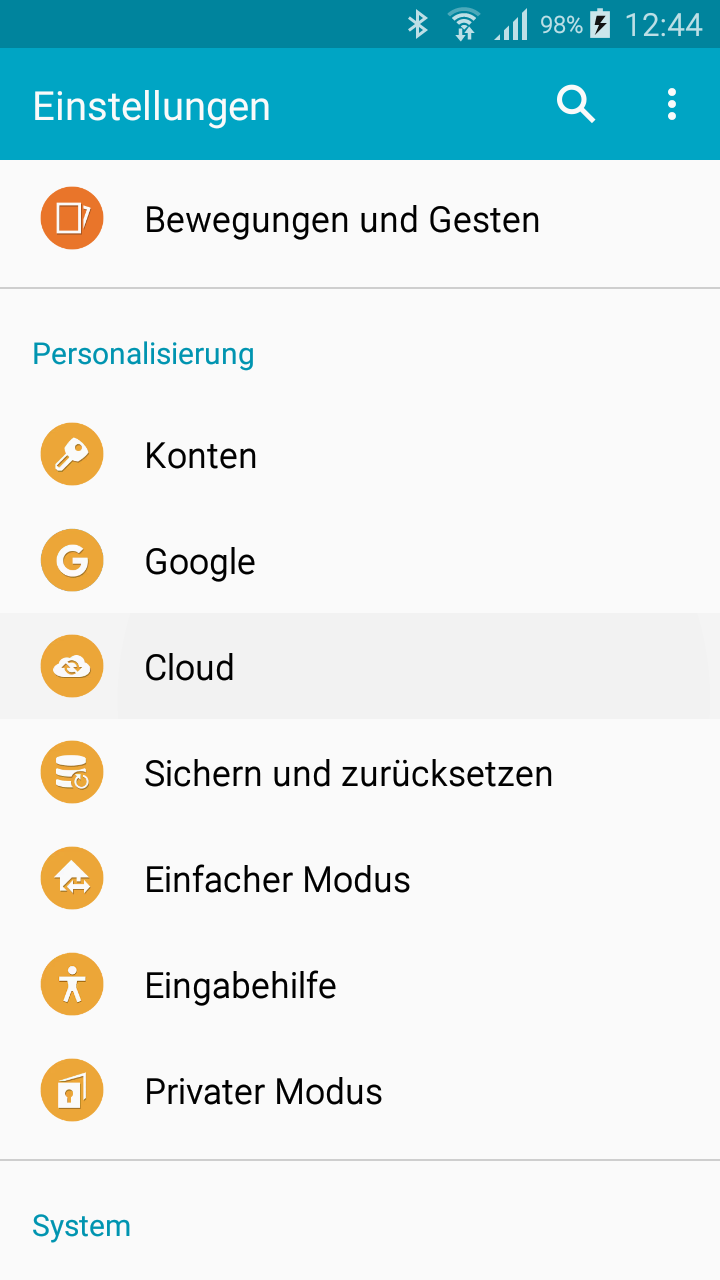
Dort klicken Sie auf Konto hinzufügen.
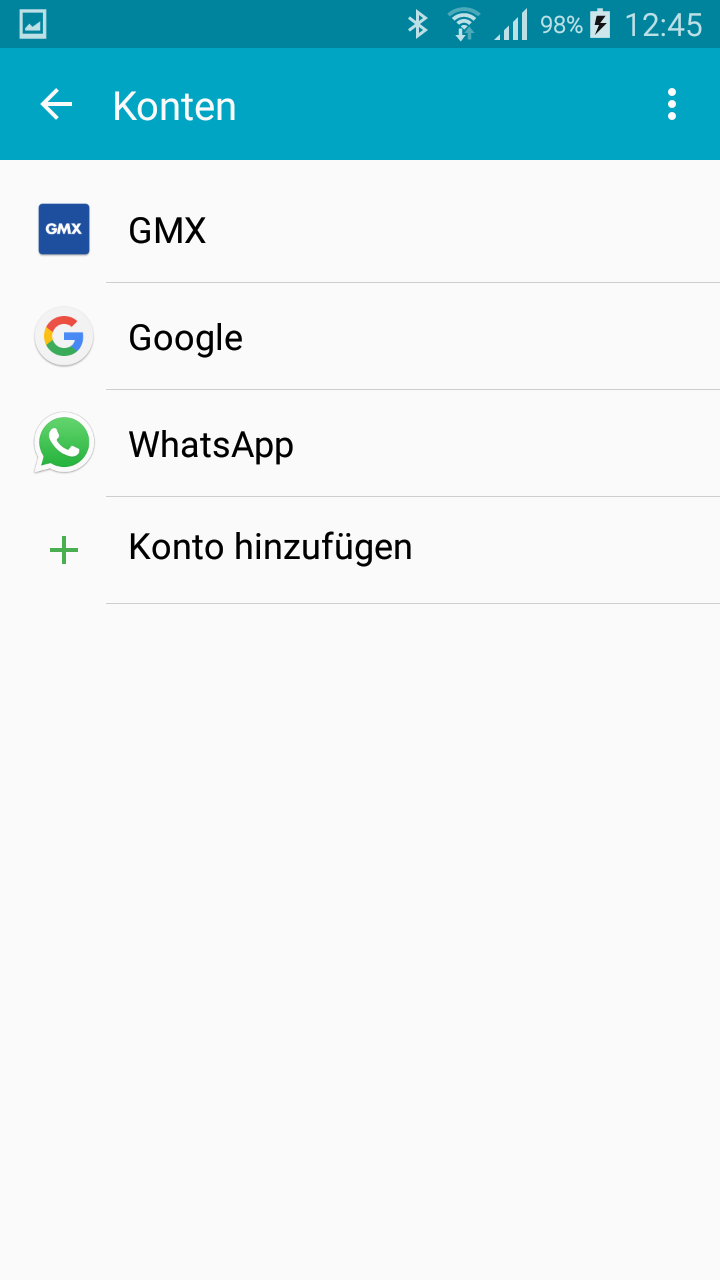
Bei der Account Kategorie wählen Sie Exchange aus.
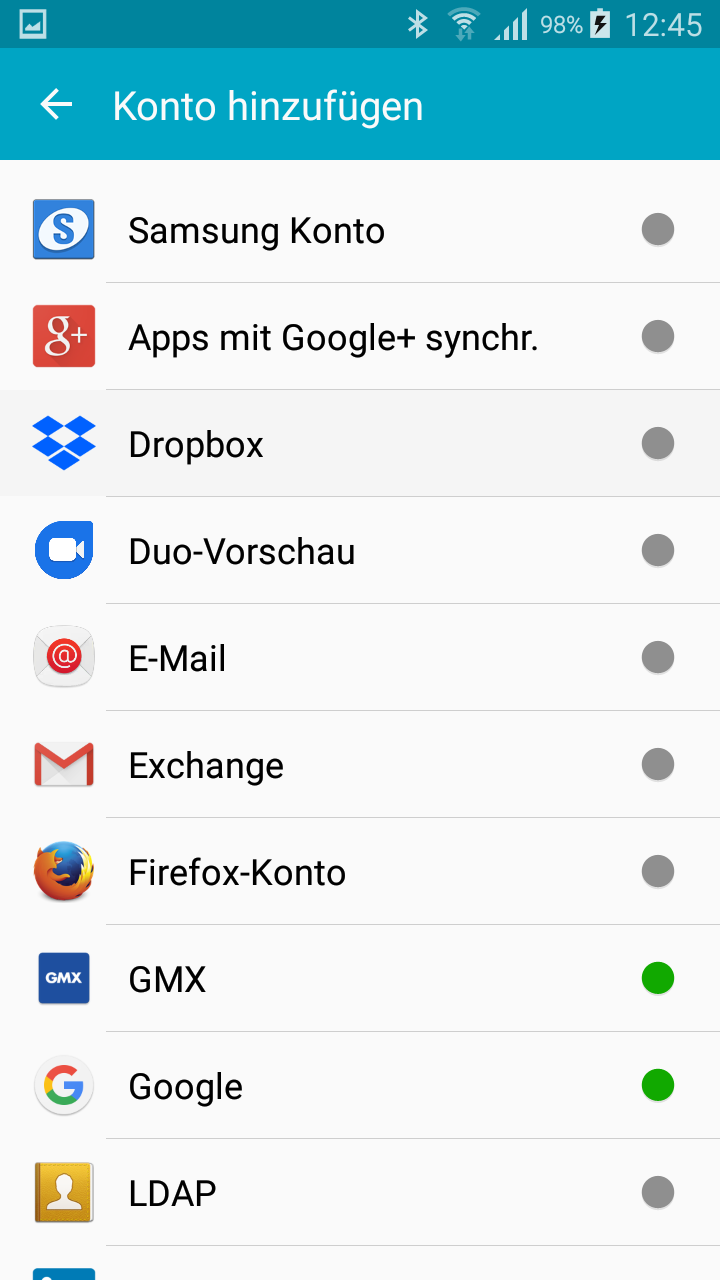
In der Konfiguration geben Sie falls möglich die folgenden Informationen an.
E-Mail-Adresse: max.mustermann@uni-jena.de
Domänenname: FSUJENA
Benutzername: ab12cde
Passwort: ***********
Server: exchange.rz.uni-jena.de
Port: 443
Sicherheitstyp: SSL/TLS
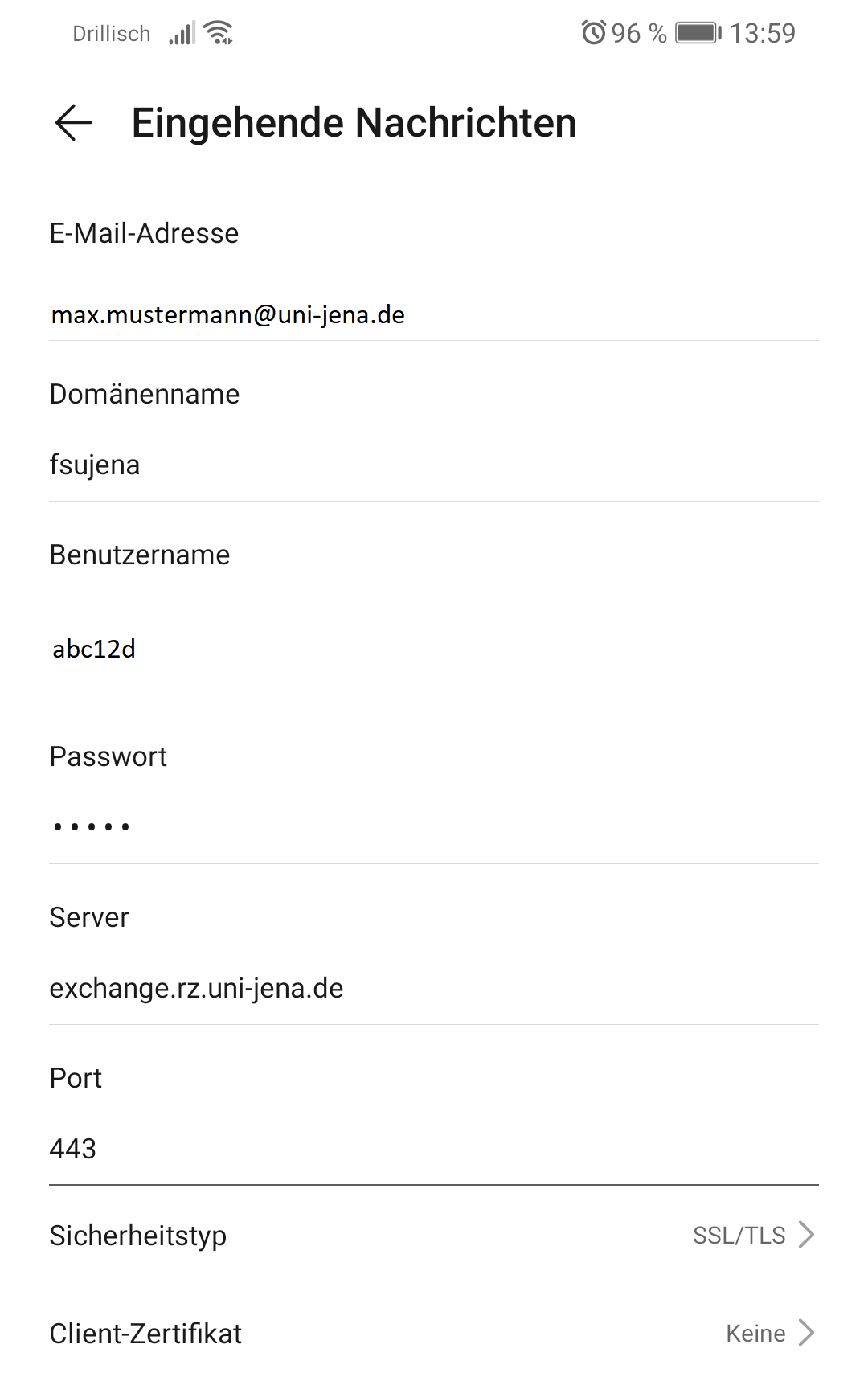
Das Exchange Konto sollte nun erfolgreich auf Ihrem Smartphone eingerichtet sein.
3. Schritt: E-Mails Öffnen und schreiben
Öffnen Sie anschließend die Gmail-App. Hier sollte nach kurzer Ladezeit Ihr gesamtes Postfach erscheinen. Mit tippen auf ein E-Mail-Element öffnen Sie dieses. Verfassen Sie eine E-Mail mit dem Bleistift-Symbol unten rechts.

Abbildung: chip.de
Diese Tabelle ist für interne Kommentare / Anmerkungen sowie für die Erstellung des Tickets f.d. redaktionelle Übernahme gedacht. Der Inhalt wird nur im Bearbeiten-Modus der Seite angezeigt. Eine Auswertung kann an anderer Stelle über das Makro "Seiteneigenschaftenbericht" ID =1 erstellt werden.
|
Titel: "Android - Gmail App einrichten (Exchange)" Stand: 01.06.2022
|
