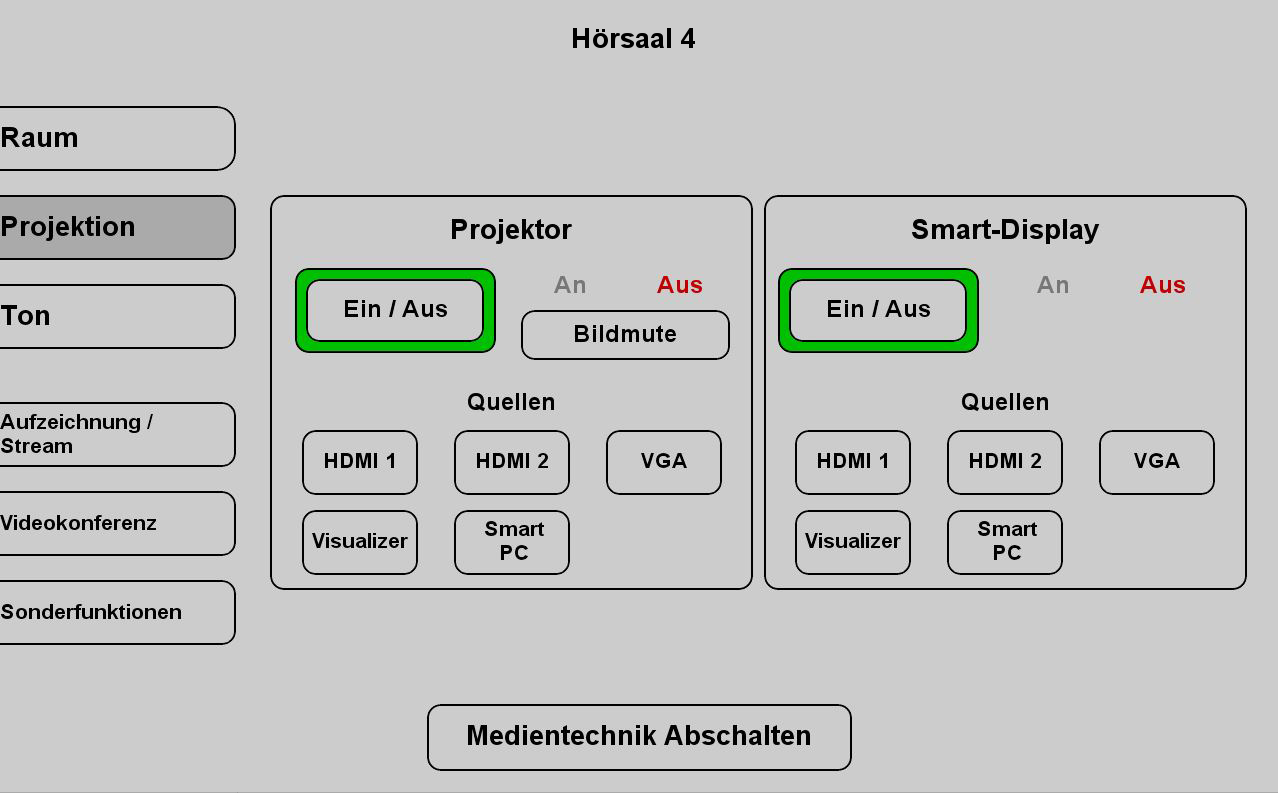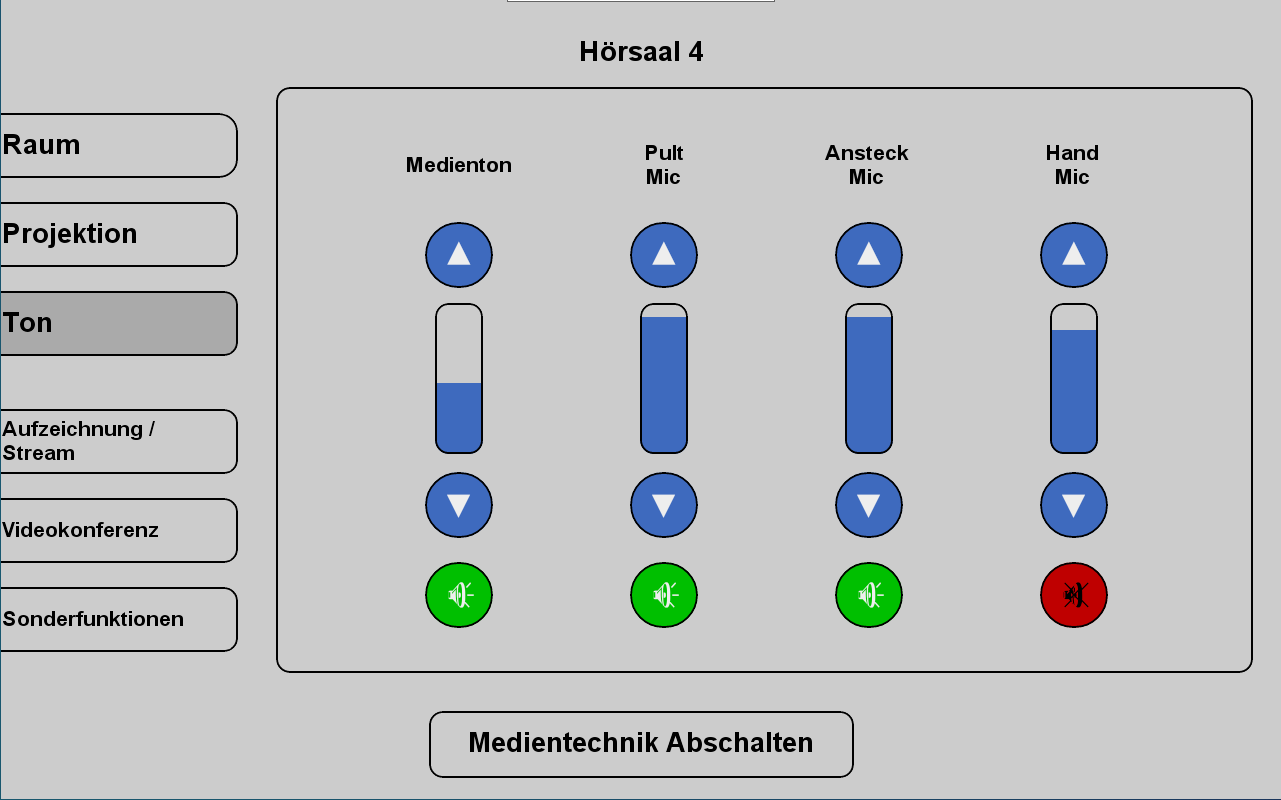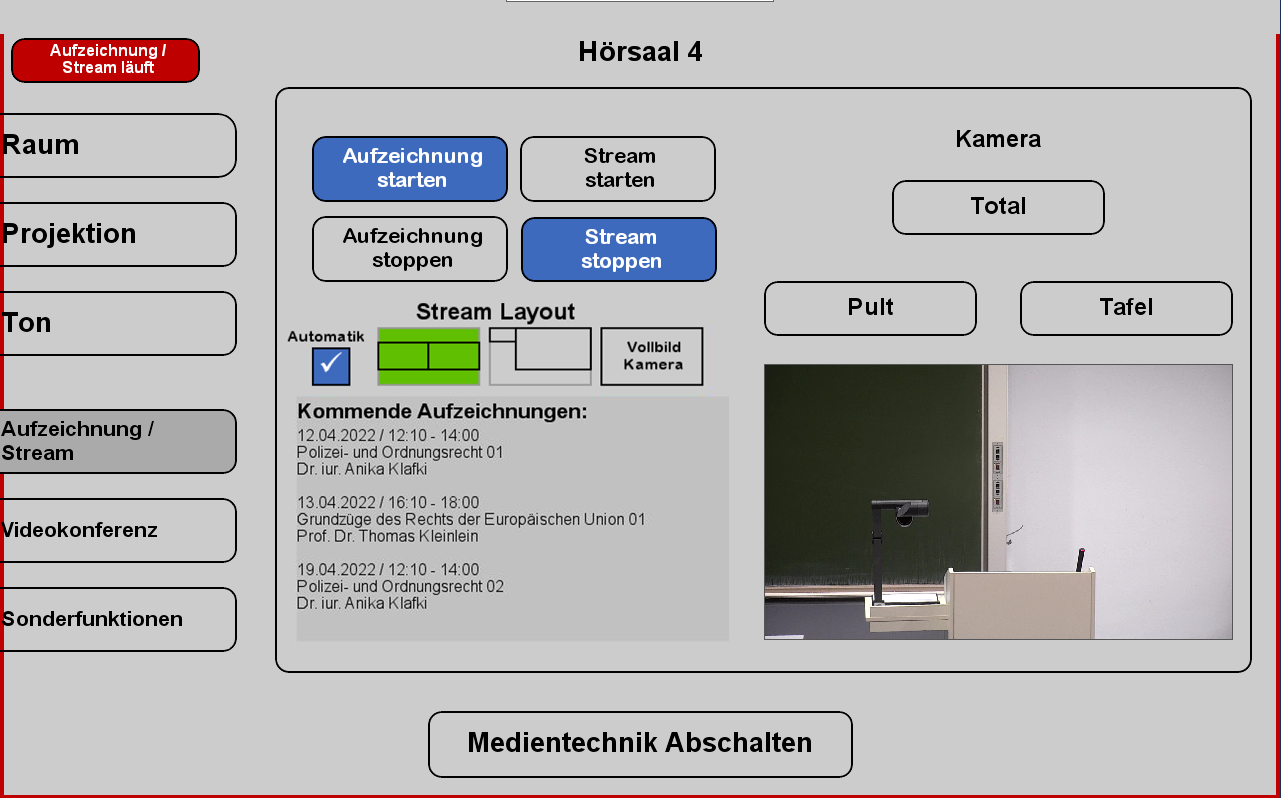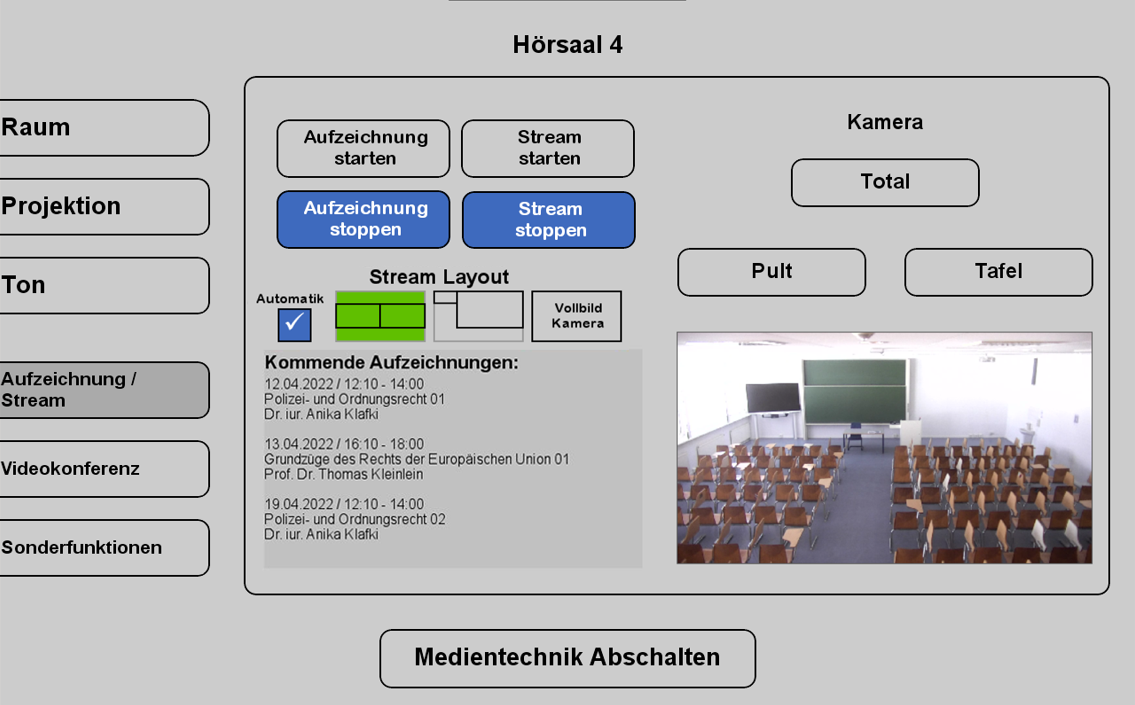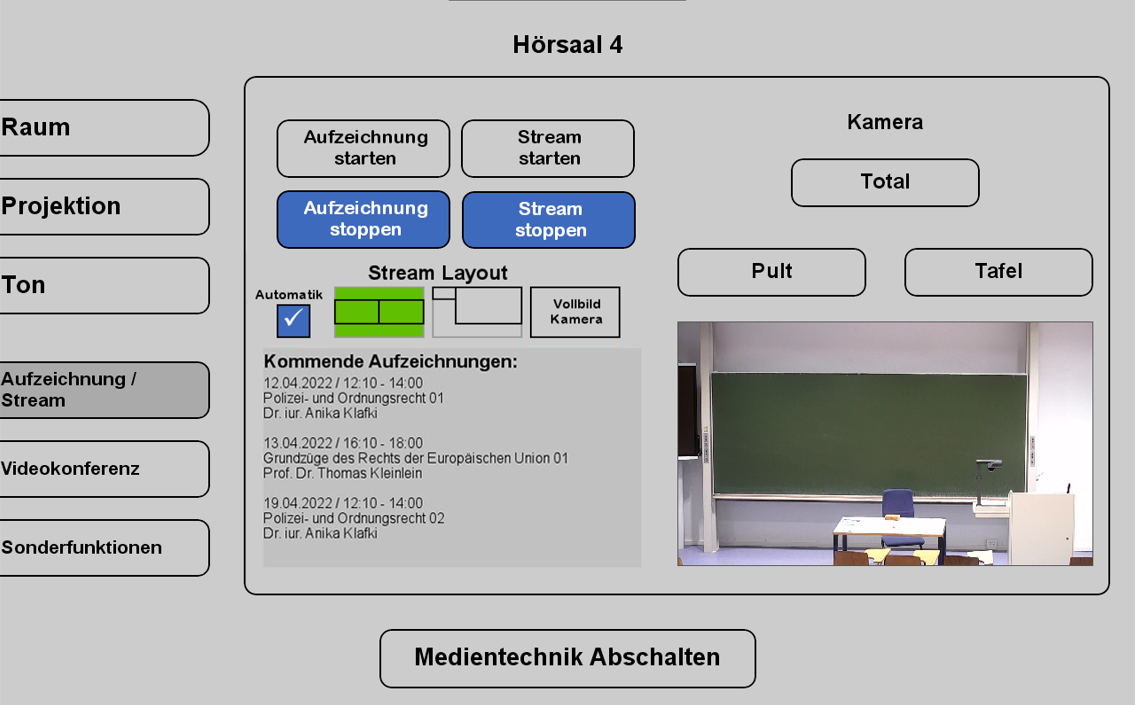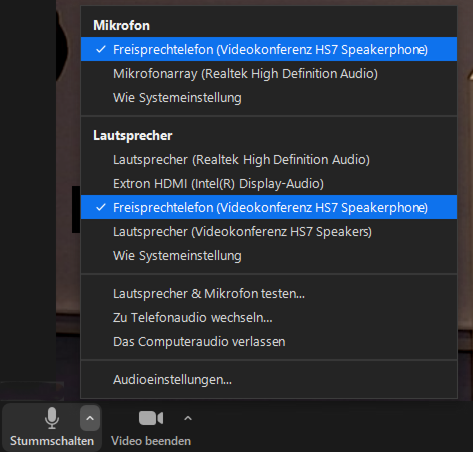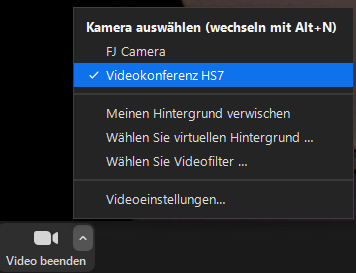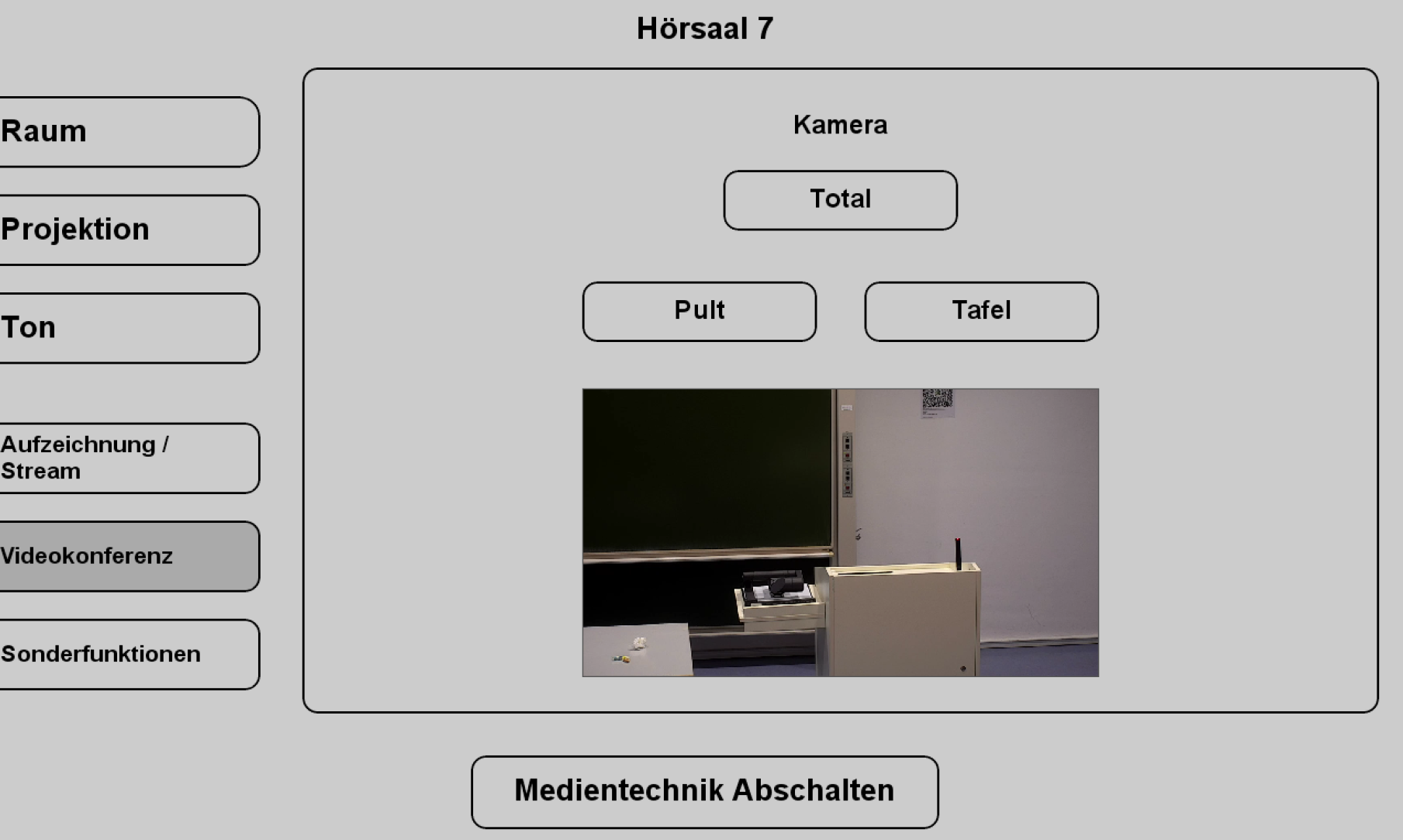|
|
|
|
Projektion |
Projection |
|
|
Hier schalten Sie den Projektor und das Smart-Display ein und wählen die entsprechende Quelle aus. Zur Auswahl stehen verschiedene Kabel (die Bezeichnung steht an jedem Kabel), welche Sie an ihr Gerät anschließen können. Außerdem können Sie den am Pult stehenden Visualizer und den Smart-PC als Quelle nutzen. |
Here you switch on the projector and the Smart Display and select the source. There is a choice of different cables (the name is on each cable) which you can connect to your computer. You can also use the Visualizer standing at the lectern and the Smart PC as a source.
|
|
|
Ton und Mikrofone |
Audio and microphone |
|
|
Wählen Sie bitte unter dem Menüpunkt Ton ein Mikrofon aus, welches Sie benötigen. Wir empfehlen ein Ansteckmikrofon (Ansteck Mic), damit Sie Ihre Lehrveranstaltung unbesorgt durchführen können, ohne am Pult stehen zu müssen. Das Pultmic können Sie auch verwenden, hier müssen Sie aber am Pult stehen bleiben, sonst wird Ihr Ton nicht aufgezeichnet. Wenn Sie in Ihrer Aufzeichnung ein Video oder eine Tonaufnahme zeigen wollen, achten Sie bitte darauf, dass der Medienton eingeschaltet ist. Die Mikrofone bekommen Sie beim Pförtner. |
Please select the microphone you require under the menu item Sound. We recommend a clip-on microphone (Ansteck Mic) so that you can hold your lecture without having to stand at the lectern. You can also use the pultmic, but you must remain standing at the console, otherwise your sound will not be recorded. If you want to show a video or sound recording in your recording, please make sure that the media sound is switched on.
|
Aufzeichnung/Stream |
Recording / Stream |
|
|
Unter dem Menüpunkt Aufzeichnung/Stream können Sie Ihre Aufnahme und Ihren Stream einstellen. Unter Stream Layout können Sie einstellen, wie die Videoquellen im Stream angezeigt werden sollen. Wenn Sie hier Automatik ausgewählt haben, wird standartmäßig die Präsentation und das Videobild gleichgroß nebeneinander angezeigt. |
Under the menu item Recording/Stream you can set your recording and your stream. Under Stream Layout you can set how the video sources are to be displayed in the stream. If you have selected Automatic here, the presentation and the video image are displayed next to each other in equal size by default. |
|
|
Aufzeichnung und StreamWenn Sie auf Stream starten tippen, wird der Livestream gestartet. Die Aufzeichnung startet dann automatisch. Der Stream und die Aufzeichnung laufen, sobald Sie oben links ein rotes Feld sehen (Aufzeichnung/Stream läuft). |
Recording / streamIf you tap on Start stream, the livestream is started. The recording then starts automatically. The stream and the recording are running as soon as you see a red field at the top left (recording/stream running). As soon as the stream and/or the recording are started, you can select which projector is to be recorded. |
|
|
AufzeichnungWenn Sie nur aufnehmen möchten tippen Sie auf Aufzeichnung starten Die Aufzeichnung läuft sobald der rote Button (Aufzeichnung/Stream läuft) zu sehen ist. |
Recording If you only want to record, tap "Start Recording". The recording starts as soon as the red button (Recording/Stream running) is visible. |
Kamera-PresetsFür die Aufzeichnung und für den Stream können Sie aus 3 verschiedenen Vorlagen wählen: |
Camera PresetsYou can choose from 3 different templates for the recording and for the stream: |
1.Totale |
1.Total |
|
|
2.Pult |
2. Lectern |
|
|
3.Tafel |
3.Board |
|
|
2.Pult |
2.Lectern |
Videokonferenz (am Beispiel von Hörsaal 7 in der Carl-Zeiss-Straße 3)So verbinden Sie die Hörsaaltechnik mit Ihren Computer: |
Video conference (using the example of lecture hall 7 in Carl-Zeiss-Straße 3)This is how you connect the auditorium technology to your computer: |
|
|
Hörsaaltechnik mit Computer verbindenWenn Sie eine Videokonferenz durchführen möchten, verbinden Sie ihr Gerät mit dem USB-Kabel (rot markiert) am Pult. |
Connecting auditorium technology to a computer If you want to conduct a video conference, connect your device to the lectern using the USB cable (marked red). |
|
|
|
|
Hörsaaltechnik in Videokonferenz auswählenStarten Sie Ihr Videokonferenzprogramm und wählen Sie die gewünschten Audio- und Videoquellen aus. Nun sollten Sie zu sehen und zu hören sein und die Lautsprecher im Raum sollten den Ton der Konferenzteilnehmer wiedergeben. |
Select auditorium technology in video conference Start your video conferencing programme and select the desired audio and video sources. Now you should be able to see and hear you and the speakers in the room should play the sound of the conference participants. |
|
|
|
|
Kamera-Preset auswählenWählen Sie den Reiter Videokonferenz aus, um den Kameraausschnitt anpassen zu können. |
|
|