Um zu verstehen, was Überdrucken bedeutet, muss man zunächst nachvollziehen, dass sämtliche Digitaldrucke aus nur vier Farben erzeugt werden – Cyan, Magenta, Gelb und Schwarz. Diese vier Farben werden jedoch nicht deckend, sondern lasierend, also transparent gedruckt.
Wenn wir also diese Farben übereinander gelegt drucken, entstehen dadurch fast alle beliebigen Farbmischungen. Alle Farben in 100% übereinander gelegt ergeben durch additive Farbmischung die Farbe Schwarz. (Bild 1)
Diese Farbmischung kann natürlich als Gestaltungsmittel eingesetzt werden, ist aber in der Regel nicht gewollt. Daher ist in Adobe InDesign und Illustrator die Standardeinstellung auf Aussparen (Bild 2) eingestellt.
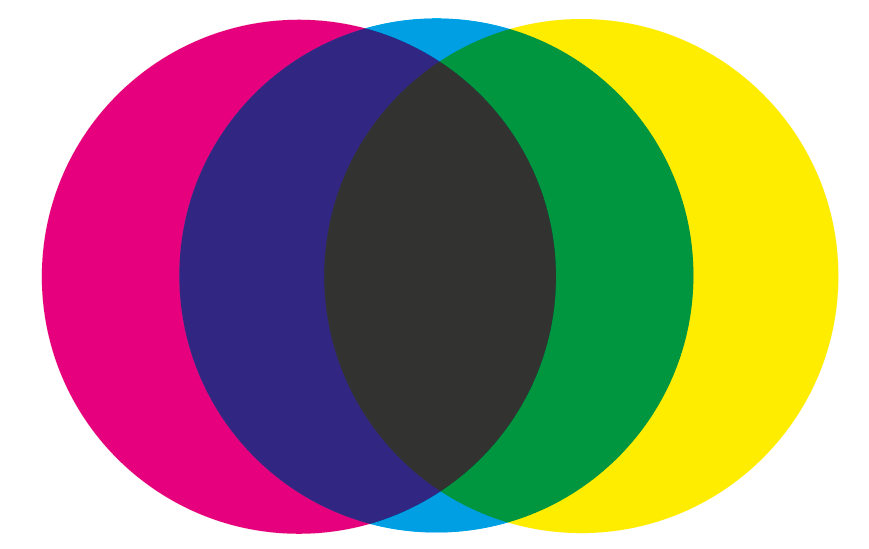
Bild 1 - Überdrucken
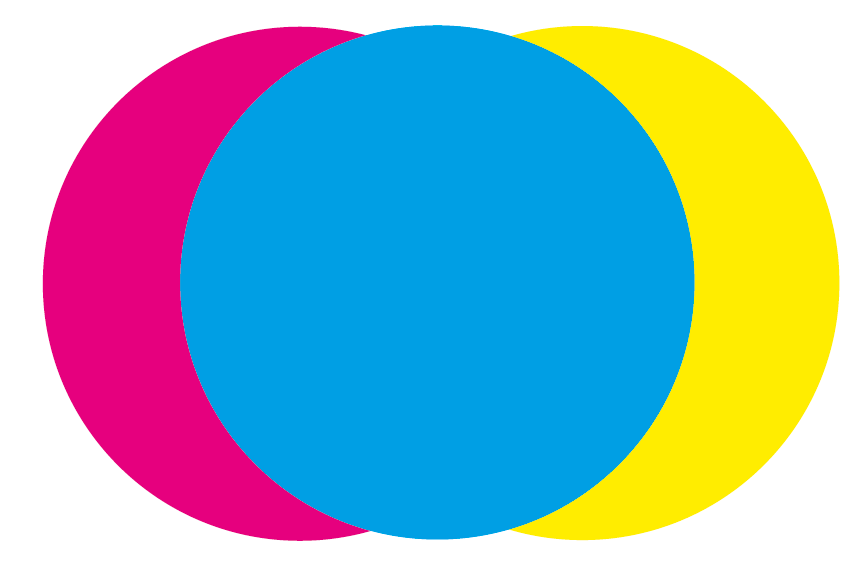
Bild 2 - Aussparen
Da im Druckzentrum der FSU momentan keine Veredelungen (z.B. partielle Lackierung, Sonderfarben, Prägung etc.) möglich sind, soll hier auch nicht näher darauf eingegangen werden.
Es besteht jedoch die Möglichkeit, Drucke mit einer individuellen Schneidekontur zu versehen und diese Plotten zu lassen. Hier ist es wichtig, die Schneidekontur in der Druckdatei auf "Überdrucken" zu stellen.
Das funktioniert wie folgt:
Erstellen Sie eine neue Ebene an oberster Stelle mit dem Namen "Cut" und legen Sie dort Ihre Kontur ab, die später geschnitten werden soll. Färben Sie diese Kontur z.B. in Magenta ein.
Jetzt gehen Sie auf Fenster > Ausgabe > Attribute (Bild 3).
Es öffnet sich das Dialogfenster (Bild 4), in dem Sie die Überdrucken-Eigenschaften Ihres Objektes festlegen können.
Wählen Sie das zu plottende Objekt aus und setzen Sie im Attribute-Fenster das Häkchen bei "Kontur überdrucken".
Nun erstellen Sie noch ein druckbares PDF/X-3. Hier sind jetzt alle notwendigen Informationen enthalten.
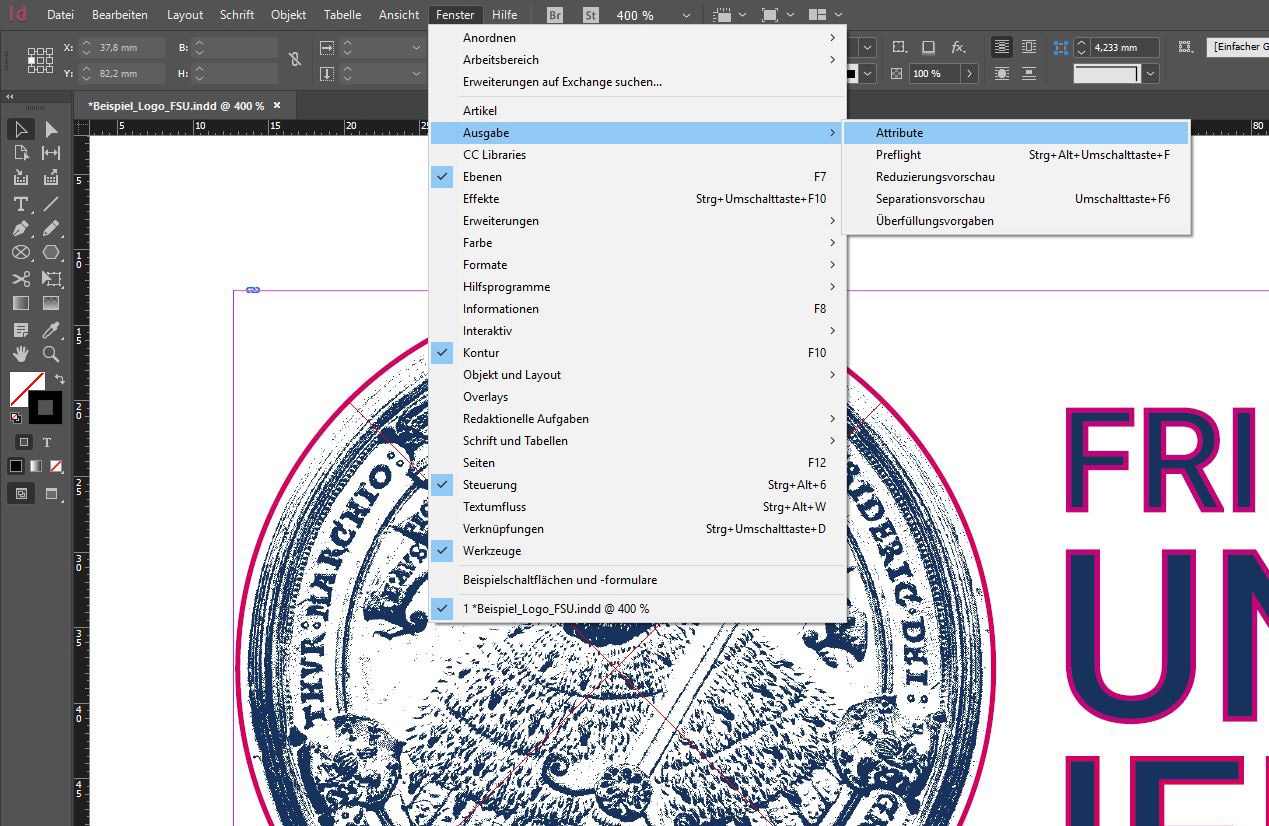
Bild 3 - Auswahl Attribute
Bild 4 - Einstellungsfenster für Überdrucken
