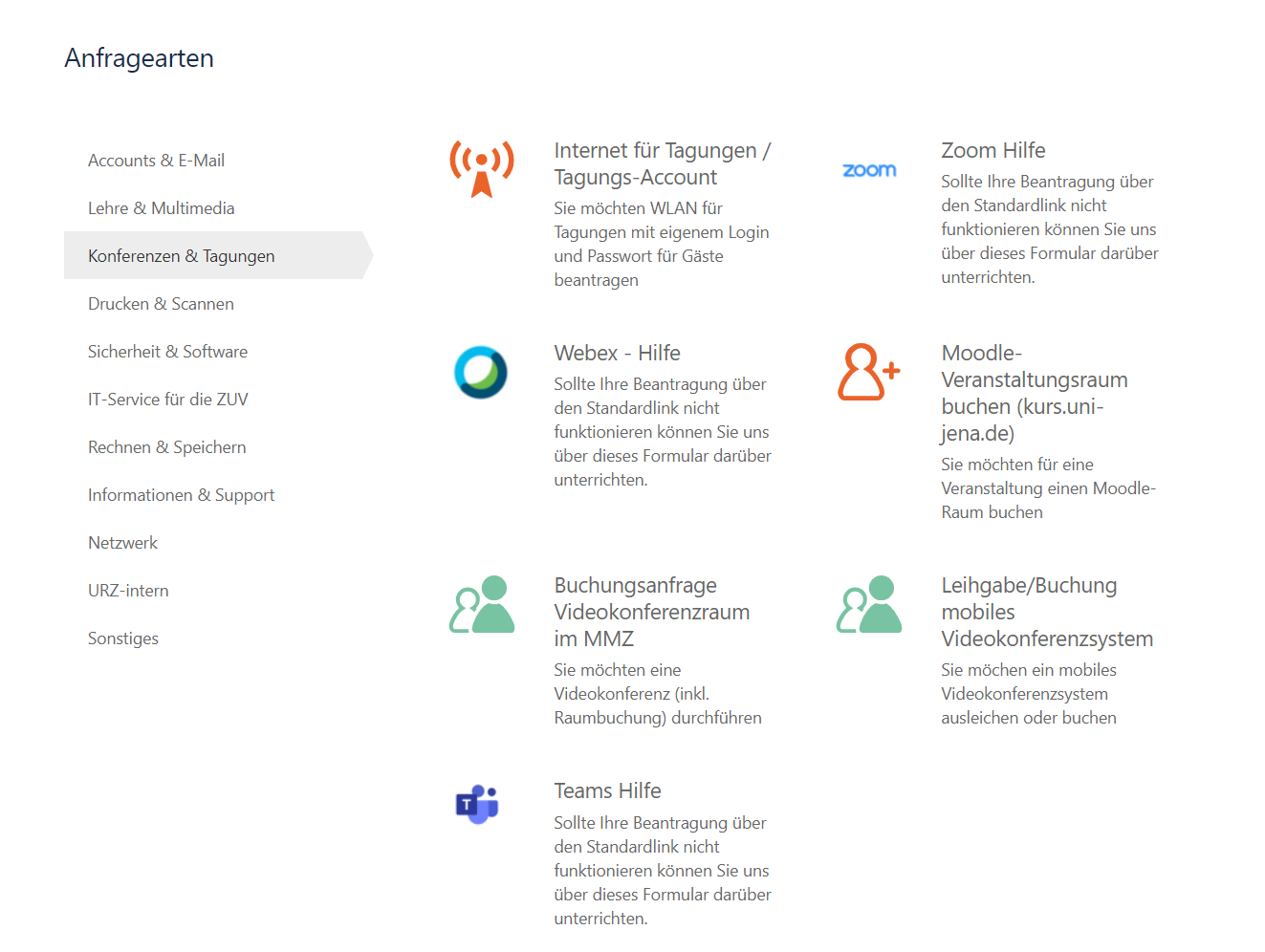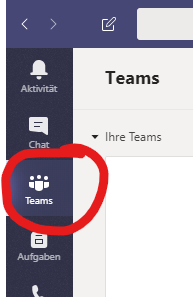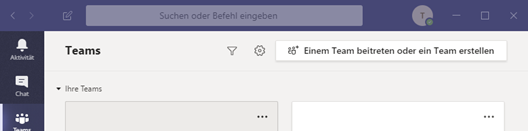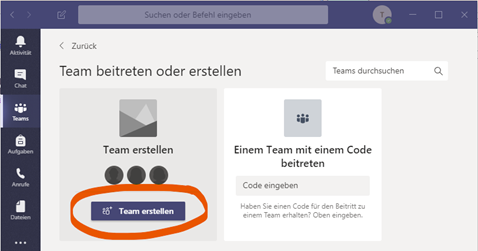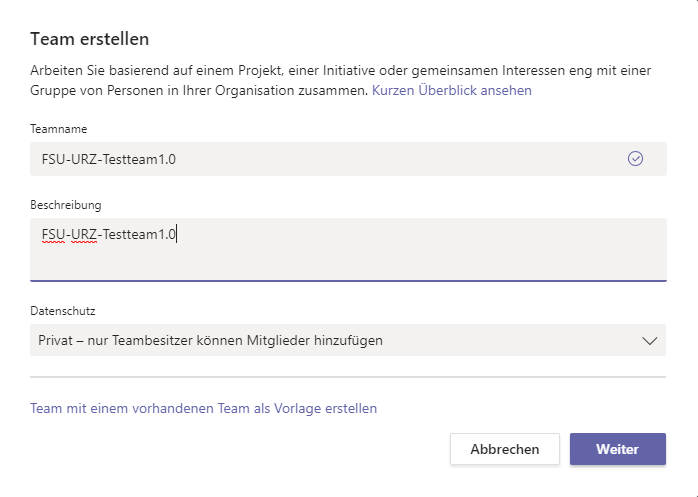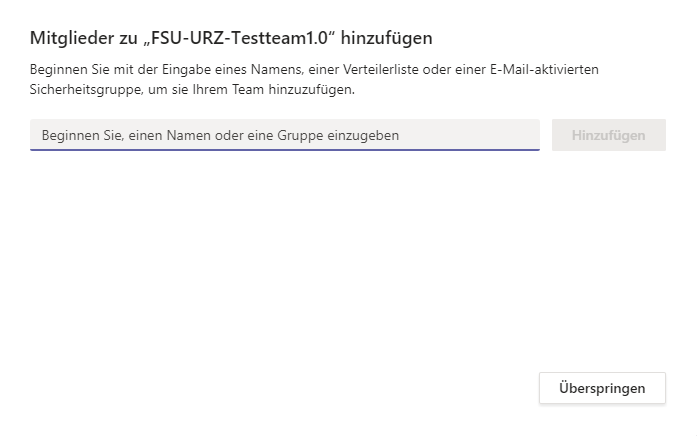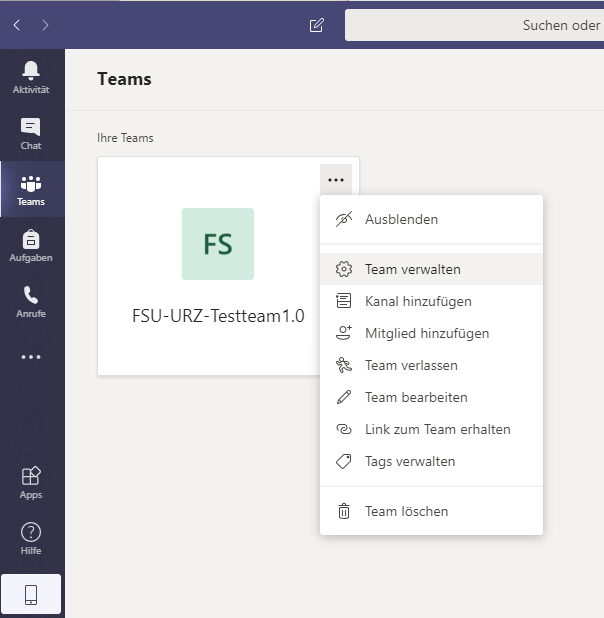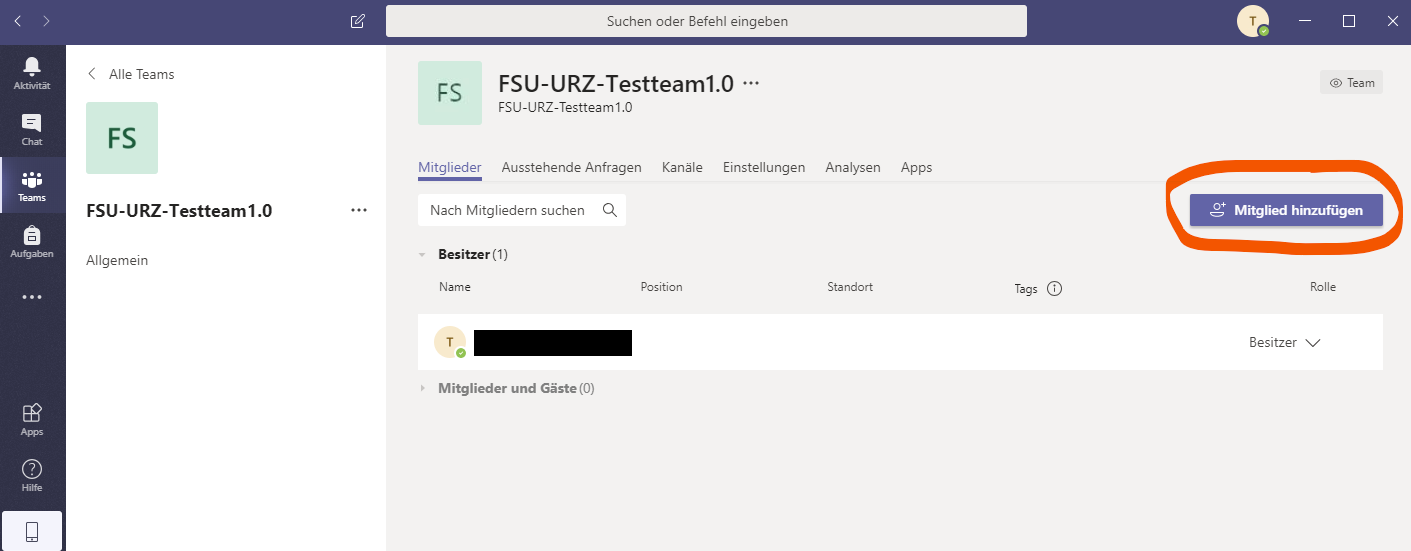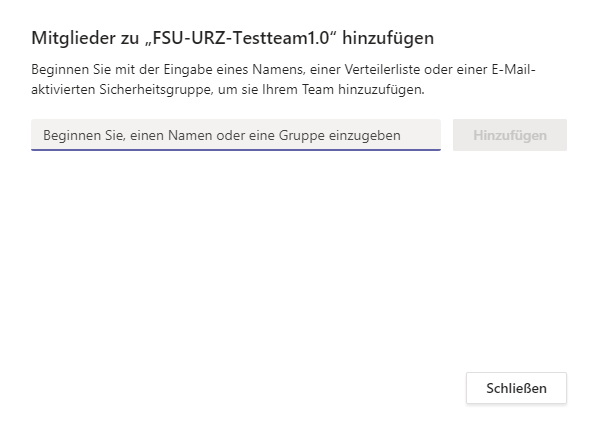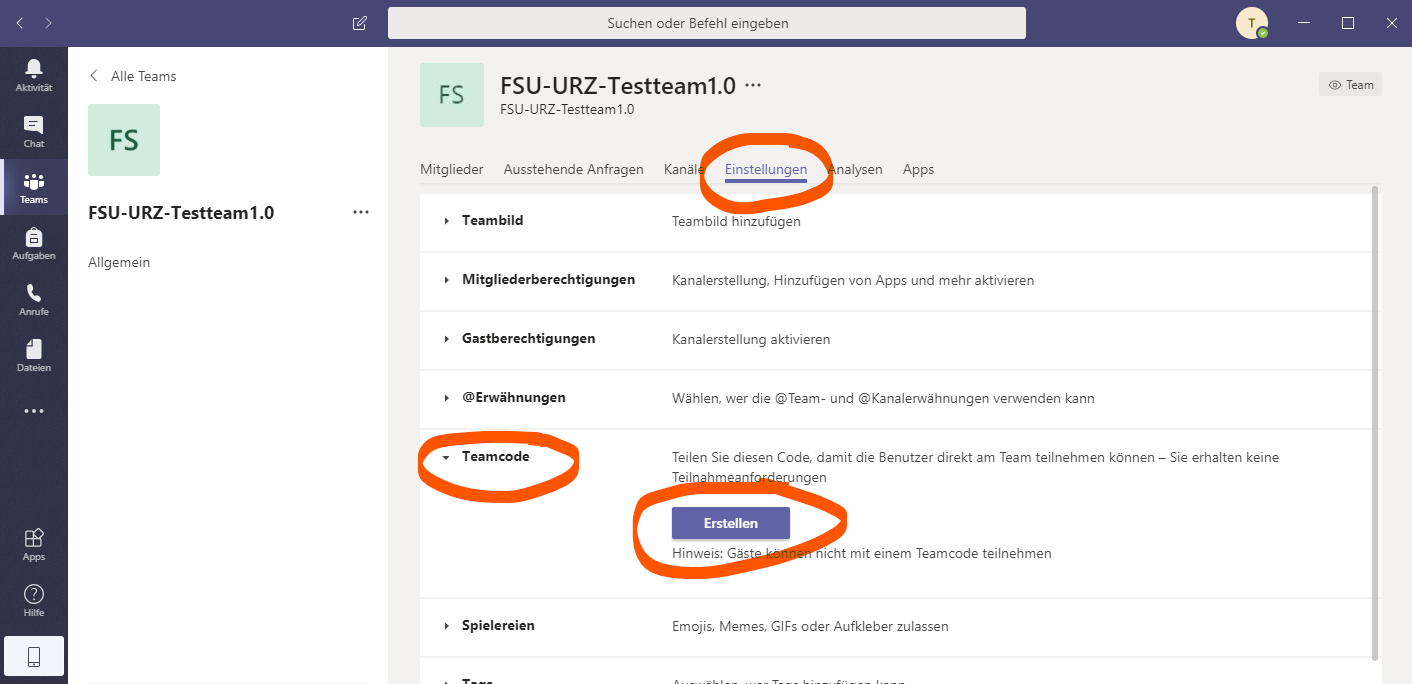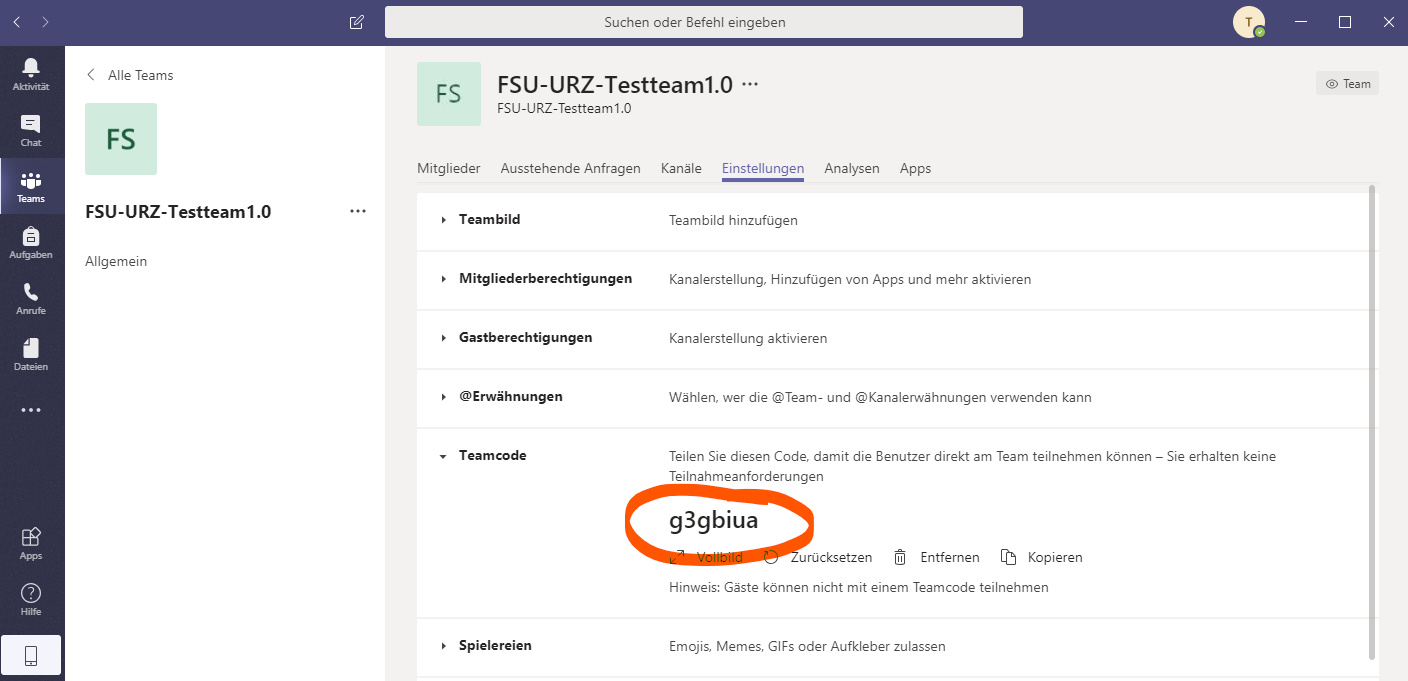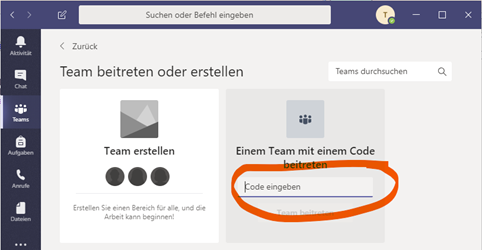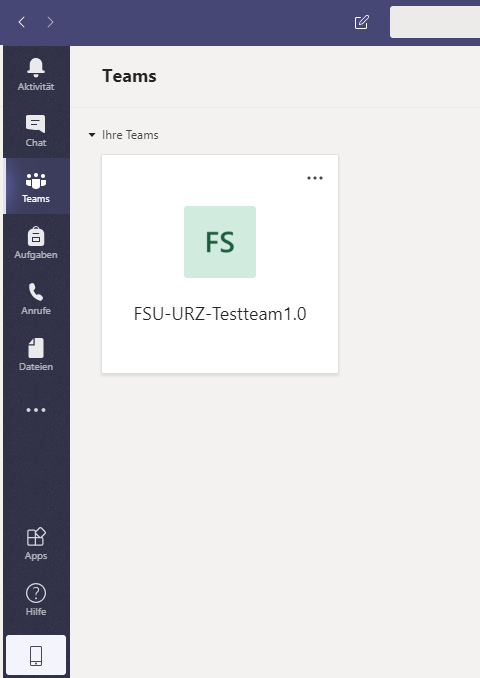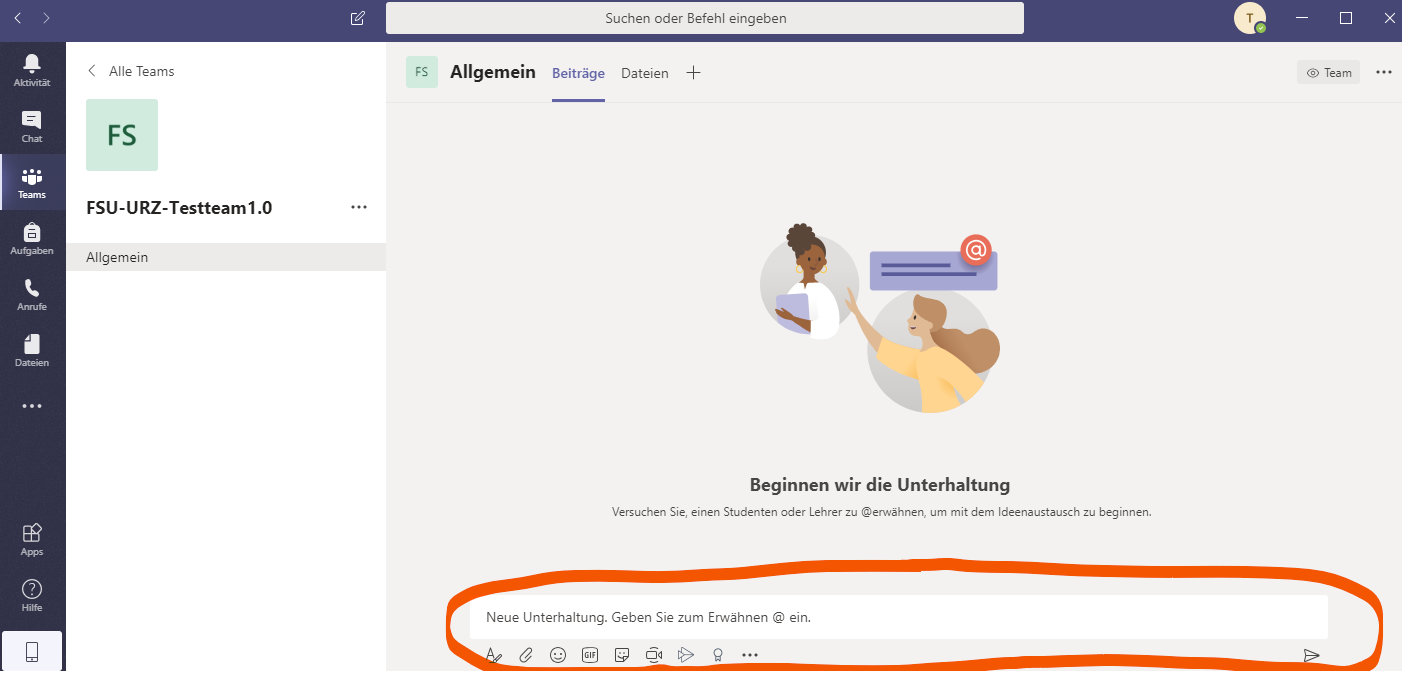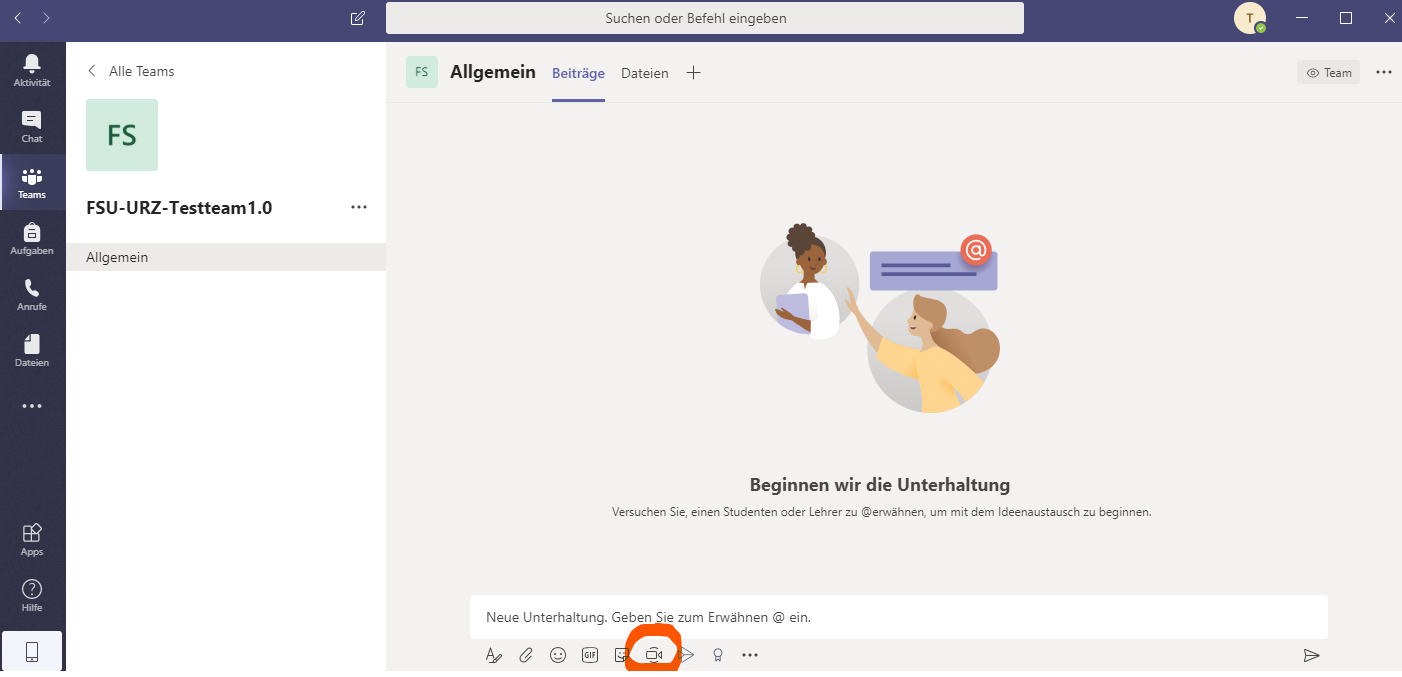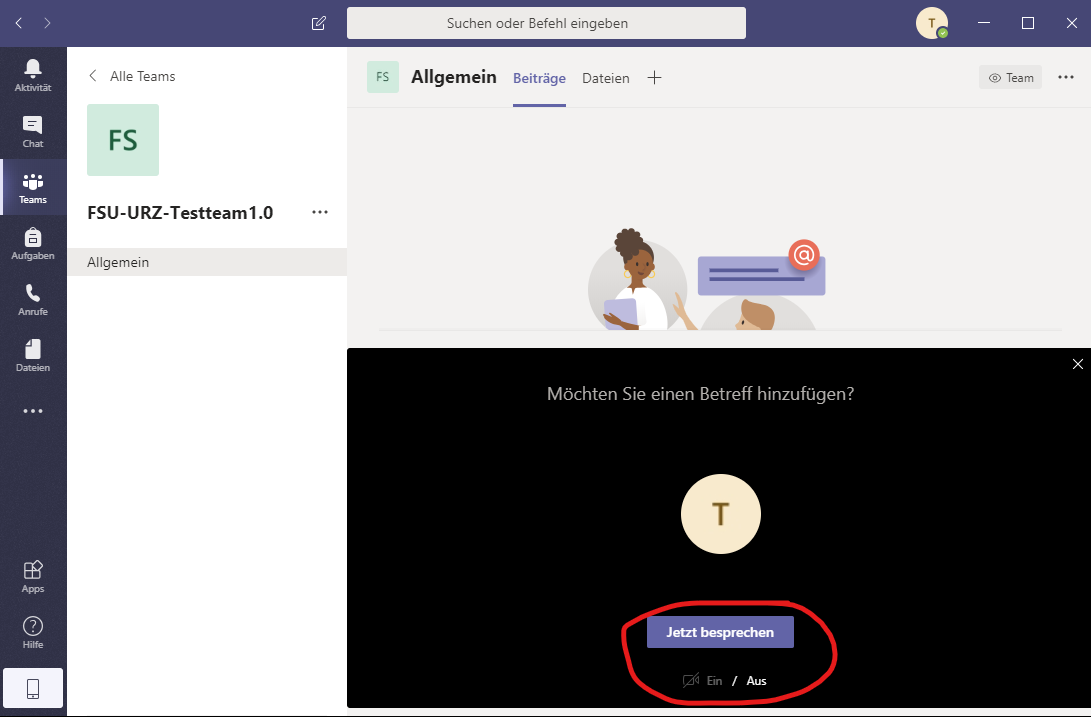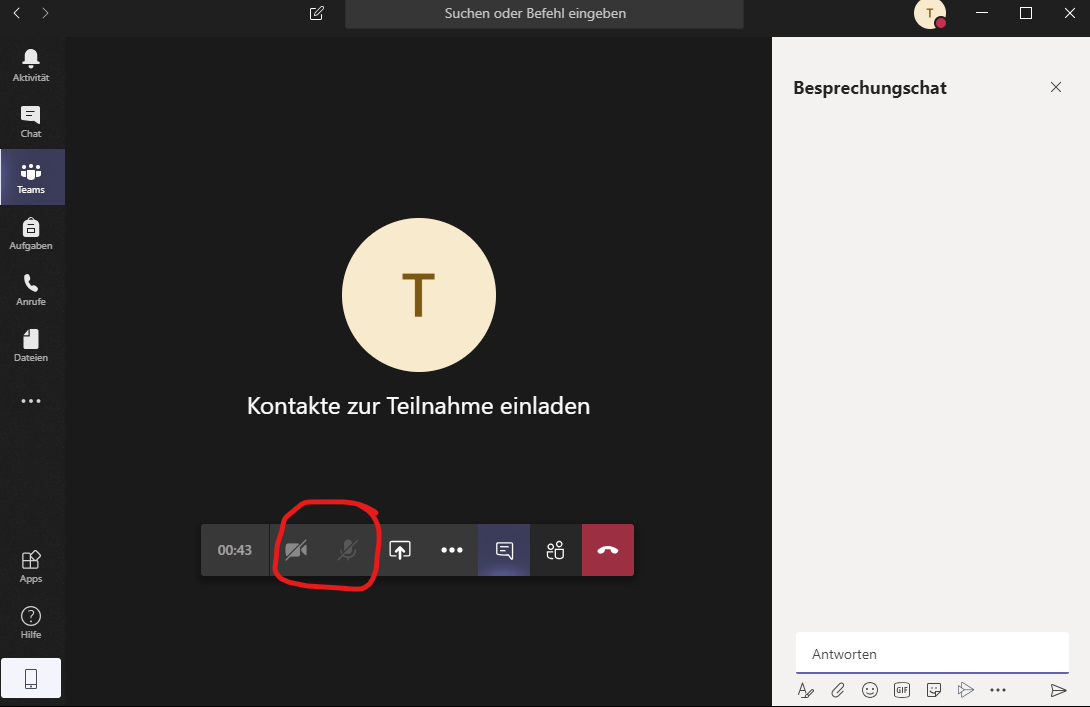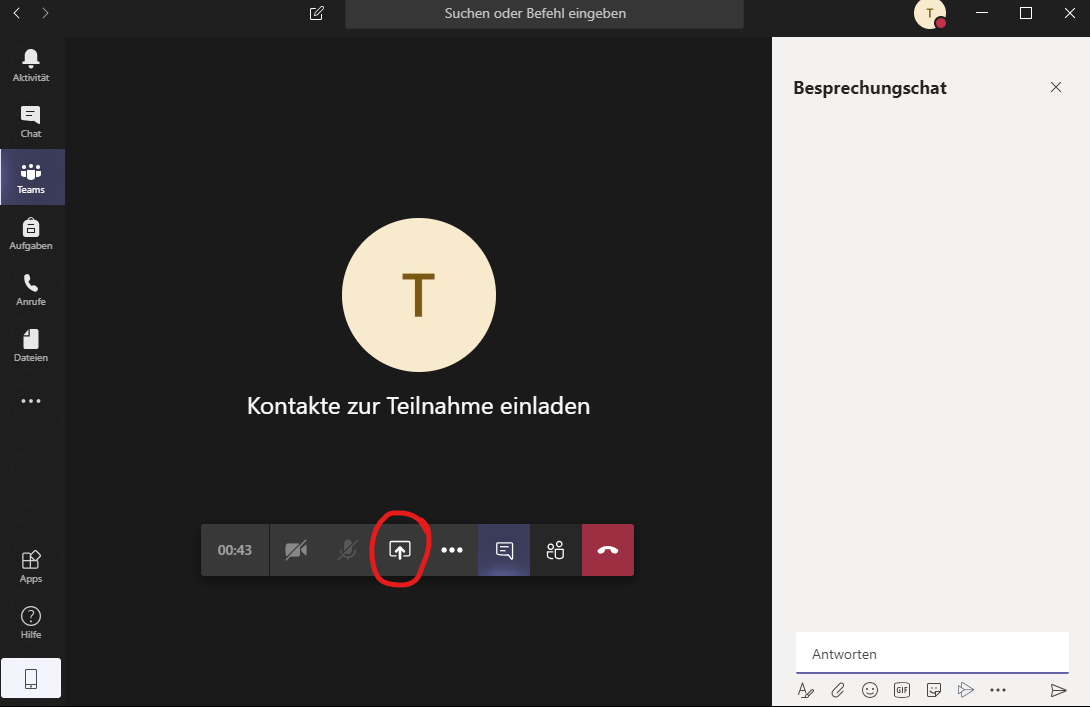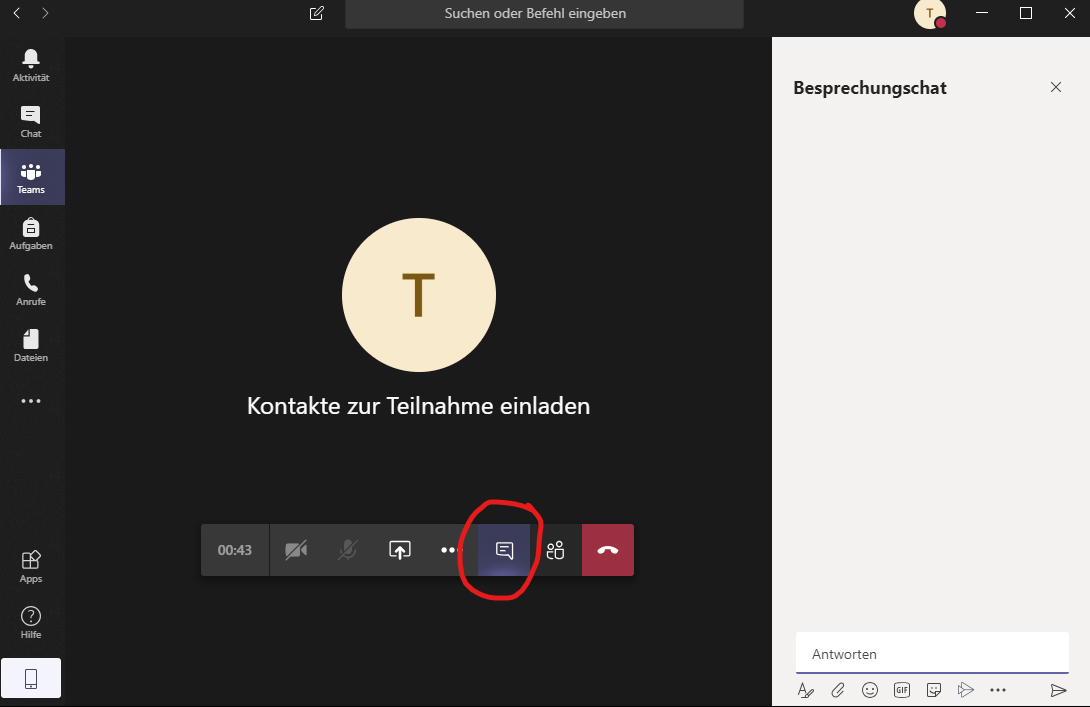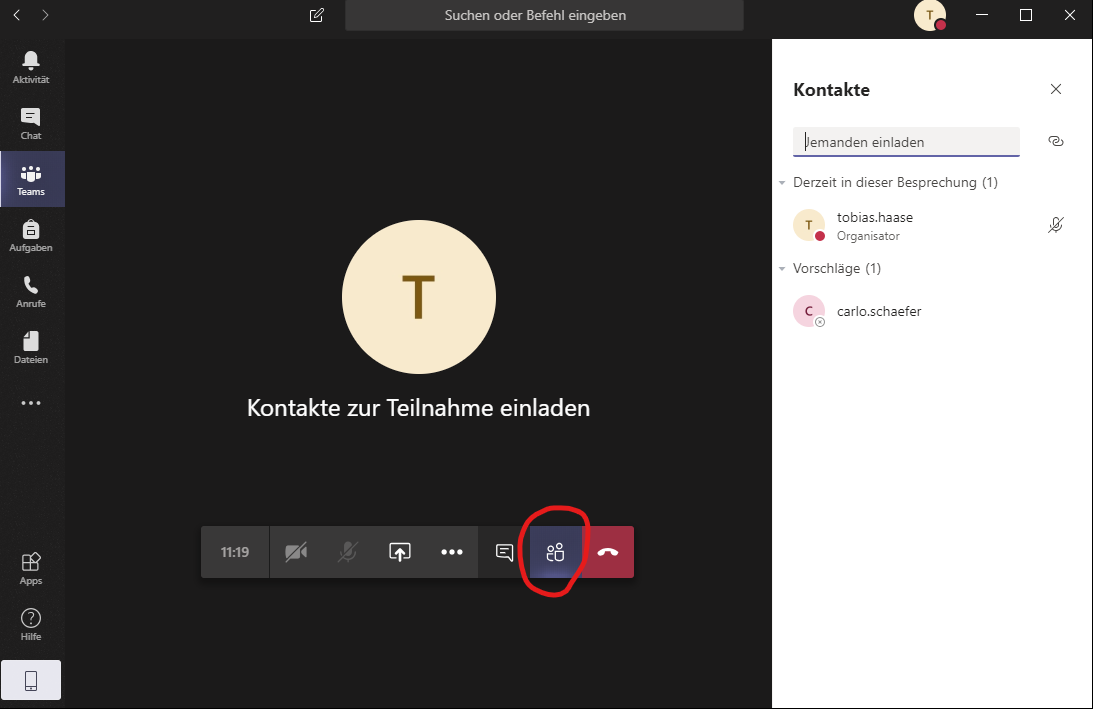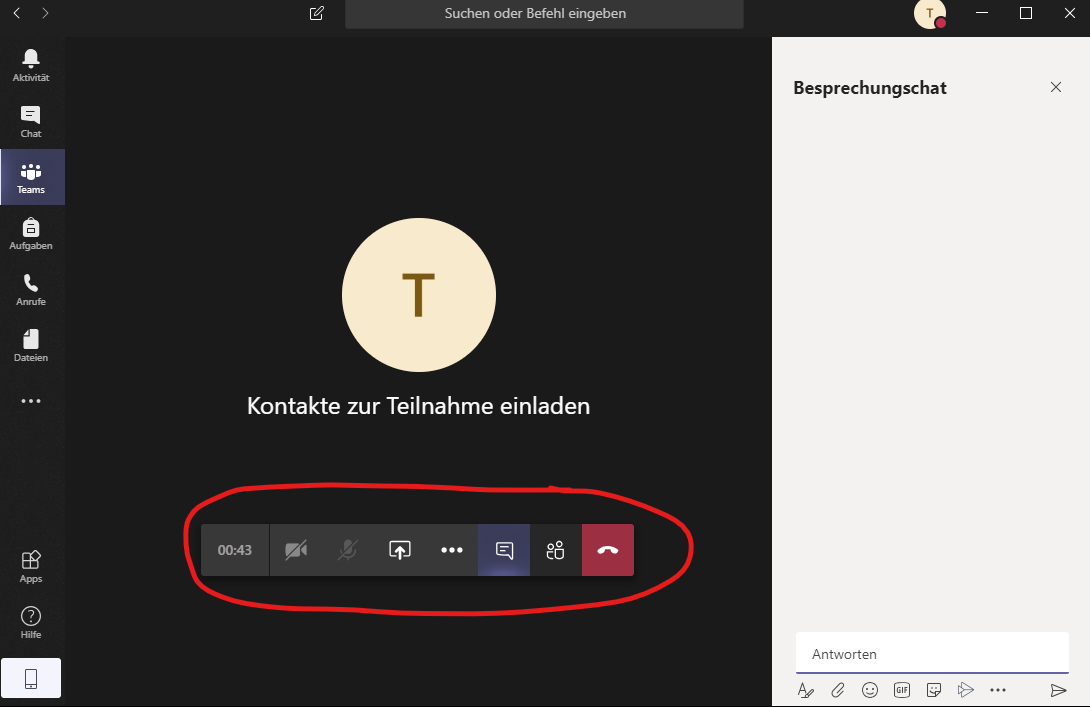ZusammenfassungMit Microsoft (MS) Teams können Sie Audio- und Videokonferenzen durchführen, gemeinsam an Dateien arbeiten und sich gegenseitig Chatnachrichten schicken. Sie können eigene Teams anlegen und dort Personen hinzufügen. Ein Team können Sie unterteilen in verschiedene Kanäle, die Sie dann mit den gewünschten Inhalten bestücken. Zum Beispiel ein Wiki, Dateien oder Drittanbieterdienste.
|
Diese Anleitung richtet sich besonders an folgende Zielgruppen: -Nicht zutreffende Zielgruppen bitte löschen-
|
Auf dieser Seiten stehen Informationen zu folgenden Themen zur Verfügung:
Hinweis für Mitarbeitende an zentral verwalteten Arbeitsplätzen
Für Mitarbeitende an zentral verwalteten Arbeitsplätzen (ZUV u. a.) werden die Anwendungen durch die Softwareverteilung Matrix42 bereitgestellt und durch diese auf den Endgeräten (PCs, Notebooks, Tablets) installiert. Die entsprechende Software ist im Startmenü und auf dem Desktop zu finden. Bei Fragen und Problemen mit den Anwendungen auf verwalteten PC-Arbeitsplätzen wenden Sie sich bitte an den IT-Support für verwaltete PC-Arbeitsplätze.
Bitte beachten Sie bei der Anmeldung bei Microsoft Teams final folgende Auswahl zu tätigen. Im letzten Schritt des Assistenten “Bei all Ihren Apps angemeldet bleiben” klicken Sie bitte auf “Nein, nur bei dieser App anmelden”, laut Grafik siehe unten.

|
Registrierung & Erstinstallation Office 365 und Teams
- persönliche Anmeldung für Office365 auf https://portal.uni-jena.de,
HINWEIS: Falls noch kein personifiziertes Office365-Konto der Universität Jena haben und derzeit ein für einen Bereich voraktiviertes Office nutzen, müssen Sie sich persönlich unter dem o.g. Link registrieren.
Aus Sicherheitsgründen verwenden Sie bitte für Ihren Office365-Account ein Kennwort, was sich vom URZ-Kennwort unterscheidet. - E-Mail erhalten und Anmeldung auf https://office.com/ abschließen
- Alle bisher registrierten Office 365-Benutzer der Universität Jena wurden bereits für Microsoft Teams aktiviert.
HINWEIS: Neu registrierte Office 365-Benutzer bekommen stündlich zu vollen Stunde Microsoft Teams freigeschaltet. - Möglichkeiten, um Teams zu starten:
- Mit einem kompatiblem Browser (z.B. Microsoft Edge, Google Chrome) kann Microsoft Teams: im Internet über https://office.com/ aufrufen.
HINWEIS: Microsoft Internet Explorer, sowie Mozilla Firefox funktionieren dabei nicht, oder haben nur eingeschränkten Funktionsumfang. - Die App starten (empfohlen).
HINWEIS: Die App muss ggf. heruntergeladen werden. Hierzu an https://office.com anmelden, die App über den Link https://products.office.com/de-de/microsoft-teams/download-app herunterladen und installieren.
- Mit einem kompatiblem Browser (z.B. Microsoft Edge, Google Chrome) kann Microsoft Teams: im Internet über https://office.com/ aufrufen.
Sollten Sie dennoch Probleme bei der Anmeldung zu MS-Teams haben oder anderweitige Fragen, können Sie dazu das Ticket vom Service-Desk des Universitätsrechenzentrums nutzen. Hinweis: Das Ticket "Teams-Hilfe" finden Sie unter "Lehre & Multimedia" und "Konferenzen & Tagungen"
|
FAQs 
|
|
|
Titel: "Microsoft Teams - Anleitung und Einstellungen" Stand: 26.11.2020
|