ZusammenfassungDas Universitätsrechenzentrum stellt für Mitarbeiter oder Mitarbeiterinnen und Studierende zentralen, sicheren und wiederherstellbaren Speicherplatz als persönlichen Arbeitsbereich zur Verfügung. Durch das Ablegen von Daten auf einem zentralen Speicherplatz ist ein Zugriff von unterschiedlichen Geräten mit aktuellem Betriebssystem aus möglich. Wenn Sie sich zu einem Netzlaufwerk Ihrer FSU-Einrichtung verbinden wollen, benötigen Sie entweder Zugang aus dem Netzwerk der FSU oder einen aktiven VPN-Zugang. Folgende Informationen sind hier zu finden: |
Diese Anleitung richtet sich besonders an folgende Zielgruppen: -Nicht zutreffende Zielgruppen bitte löschen-
|
1. Laufwerke / Verzeichnisse auf dem Server
1.1. Gruppenlaufwerke
Die Speichergröße pro Lehrstuhl (Einrichtung) ist standardmäßig auf 100 GB begrenzt. Sollte dieser Speicherplatz nicht ausreichen, so kann diese Größe kostenpflichtig erhöht werden.
1.2. persönliche / private Laufwerke
Zusätzlich zum Gruppenlaufwerk hat jeder Nutzer noch ein weiteres privates Laufwerk (Verzeichnis), welches bei Mitarbeitern und Studenten 5 GB groß ist. Eine Vergrößerung des privaten Laufwerkes wird nicht mehr gestattet.
Sollten Mitarbeiter sehr persönliche Daten besitzen, die sie auf keinem Fall in einem Gruppenlaufwerk ablegen wollen, so kann ab sofort ein persönliches Verzeichnis (z.B. Name des Mitarbeiters) unter dem jeweiligen Lehrstuhl- oder Institutsverzeichnis angelegt werden, auf welches dann auch nur der jeweilige Mitarbeiter Zugriff hat.
Dieser persönlich genutzte Speicherplatz fällt mit in das Kontingent vom Lehrstuhl / Einrichtung (siehe 1.1) |
1.3 Projekt-Laufwerke
Ebenso gibt es die Möglichkeit, für Projekte ein gemeinsam nutzbares Verzeichnis anlegen zu lassen, welche auch fakultäts- bzw. lehrstuhlübergreifend sein können.
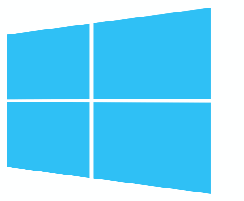
2. Anleitung unter Windows 10
2.1. Gruppenlaufwerke (Share)
1. Schritt: Auswahl des Laufwerks
(I) Zuweisen von Netzwerklaufwerken (Share-Ordner)
- Desktop-Symbol „Dieser PC“ öffnen => Symbol „Netzlaufwerk verbinden“ auswählen
oder Windows-Explorer öffnen – in der linke Spalte ganz unten auf Netzwerk mit der rechten Maustaste klicken => Netzlaufwerk verbinden auswählen
- Desktop-Symbol „Dieser PC“ öffnen => Symbol „Netzlaufwerk verbinden“ auswählen
(II) Laufwerk: freien Laufwerksbuchstaben auswählen
Ordner: \\storage.uni-jena.de\fsu
- "Verbindung bei Anmeldung wiederherstellen"
- "Verbindung mit anderen Anmeldeinformationen herstellen"
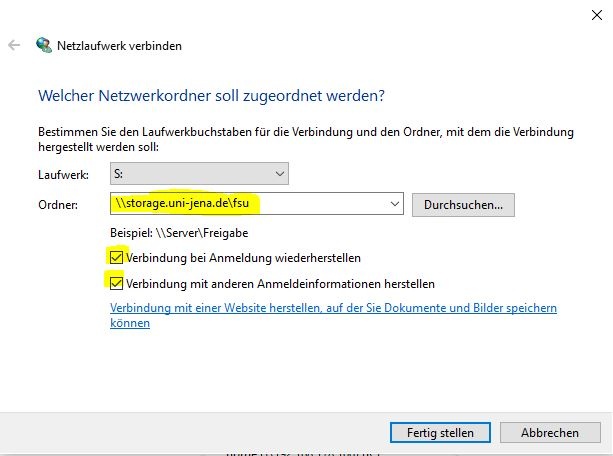
2. Schritt: Benutzername und Passwort werden abgefragt. Geben Sie Ihre Nutzerdaten wie abgebildet ein (uni-jena.de\xy12ab). Ersetzen Sie dabei xy12abc durch Ihr URZ-Login.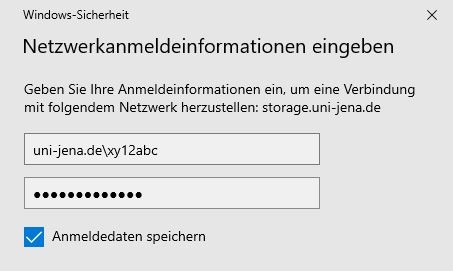
3. Schritt: "Anmeldedaten speichern" auswählen und anschließend mit OK bestätigen.
2.2. Persönliches Laufwerk
Das persönliche/ private Laufwerk kann auf gleiche Art und Weise wie das Gruppenlaufwerk zugewiesen werden (siehe 2.1).
Pfad zum persönlichen Laufwerk (in der Abfrage "Ordner"):
\\storage.uni-jena.de\home\[1.Buchstabe Login]\[Login] (z.B. \\storage.uni-jena.de\home\x\xy12abc)
Hinweis: Wenn bereits ein Gruppenlaufwerk angelegt wurde (siehe 2.1.) dann muss das Häkchen (Verbindung mit anderen Anmeldeinformationen herstellen) weggelassen werden, da die Anmeldeinformation bereits durch das Zuweisen des Gruppenlaufwerkes im Rechner gespeichert ist.
2.3. Projekt -Laufwerk
Wenn ein Nutzer zusätzlich noch ein Projekt-Laufwerk benutzt, dann muss dies ebenfalls händisch zugewiesen werden. Dies geschieht ebenso auf gleich Art und Weise wie das Gruppenlaufwerk (siehe 2.1).
Pfad zum Projekt-Laufwerk:
\\storage.uni-jena.de\projekt
Hinweis: Wenn bereits ein Gruppen- oder persönliches Laufwerk angelegt wurde (siehe 2.1 /2.2.) dann muss das Häkchen (Verbindung mit anderen Anmeldeinformationen herstellen) ebenso weggelassen werden, da die Anmeldeinformation bereits durch das Zuweisen des Gruppen- oder persönlichen Laufwerkes im Rechner gespeichert ist.
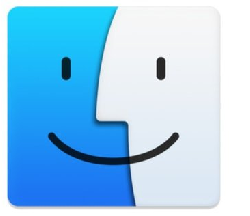
3. Anleitung unter MacOS
1. Schritt: Öffnen Sie im Finder „Gehe zu“
2. Schritt: Nun klicken Sie auf „Mit Server verbinden“ (Tastenkombination: command+K)
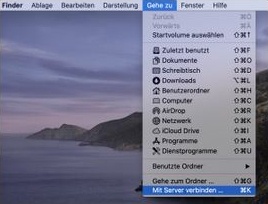
3. Schritt: Geben Sie den Pfad zu Ihrem gewünschten Verzeichnis ein (entsprechender Pfad siehe 2.1.-2.3. der Windows-Anleitung (rote Schrift)):
Serveradresse:
smb://storage.uni-jena.de
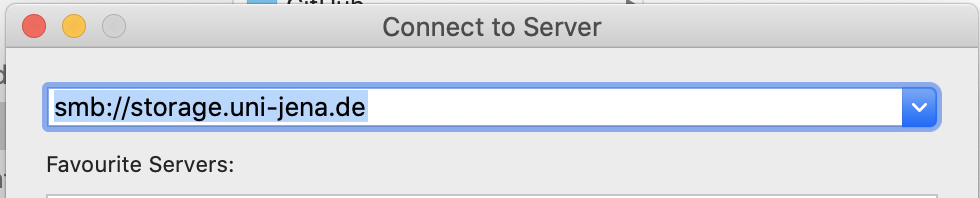
Geben Sie wie im Bild dargestellt die Serveradresse ein und klicken anschließend auf „Verbinden“.
4. Schritt: „Registrierter Benutzer“ auswählen und Benutzerdaten eingeben
Im erscheinenden Fenster geben Sie Ihr URZ‐Login gefolgt von „@uni‐jena.de“ und Ihr Passwort wie im Bild dargestellt ein.
Beispiel: xy12abc@uni‐jena.de („xy12abc“ sind durch Ihren Loginnamen zu ersetzen!!!)
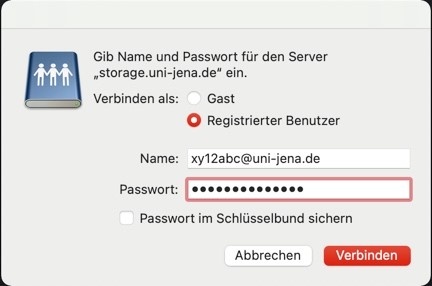
"Passwort im Schlüsselbund sichern" auswählen, ansonsten müssen Sie bei jeder neuen Verbindung zu "storage.uni-jena.de" Ihre Benutzerdaten erneut eingeben.
5. Schritt: Anschließend auf "Verbinden" klicken.
6. Im folgenden wird eine Liste möglicher Speicherbereiche dargestellt.
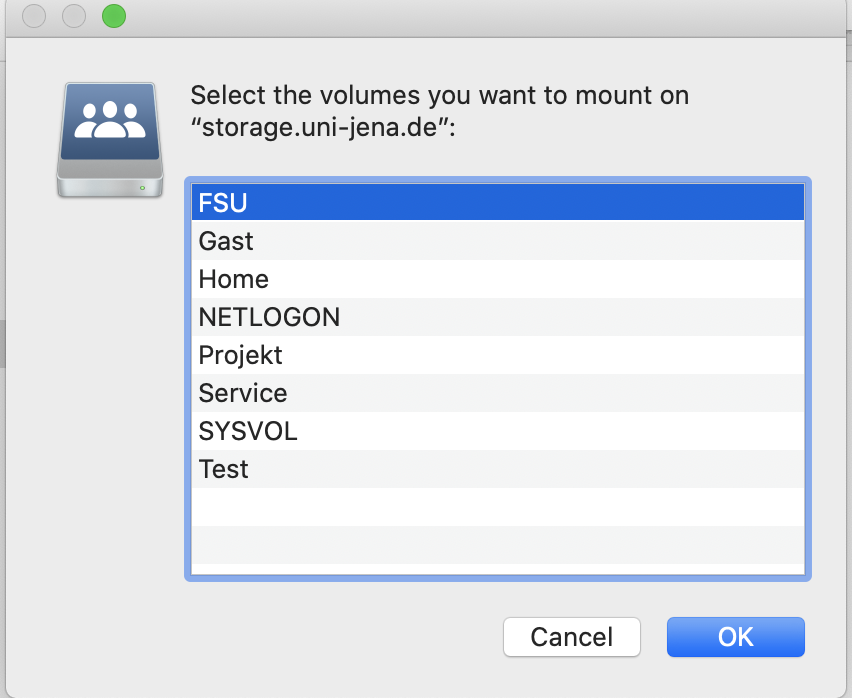
"FSU" für das gemeinsame Laufwerk, "Home" als Einstiegspunkt für das persönliche Laufwerk und ggfs. "Projekt" für Projektbezogenen Speicherplatz

4. Anleitung unter Ubuntu Linux ab 20.10 und 20.04.01 LTS
1. Schritt: Gehen Sie im Startmenü auf Dateien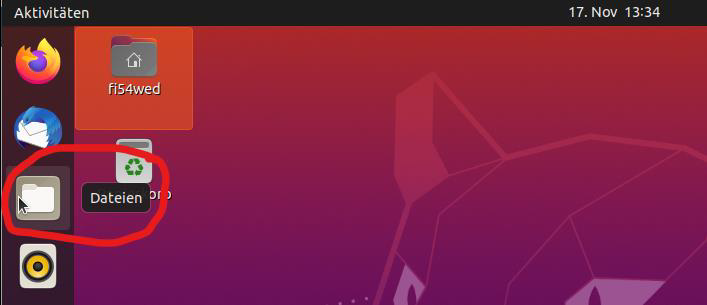
2. Schritt: Wählen Sie im linken Bereich den Menüpunkt + Andere Orte aus: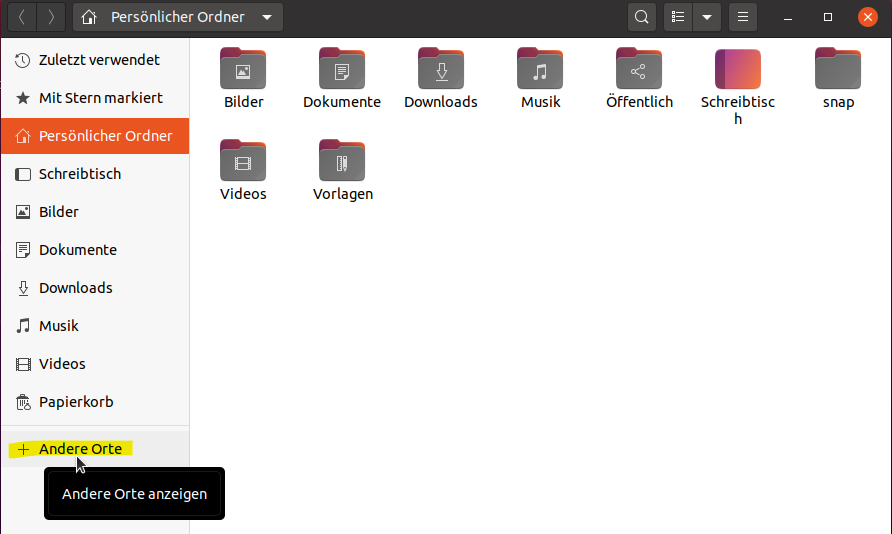
3. Schritt: Geben Sie im Eingabefeld „Mit Server verbinden“ die darin dargestellte
Adresse vollständig ein und klicken danach auf „Verbinden“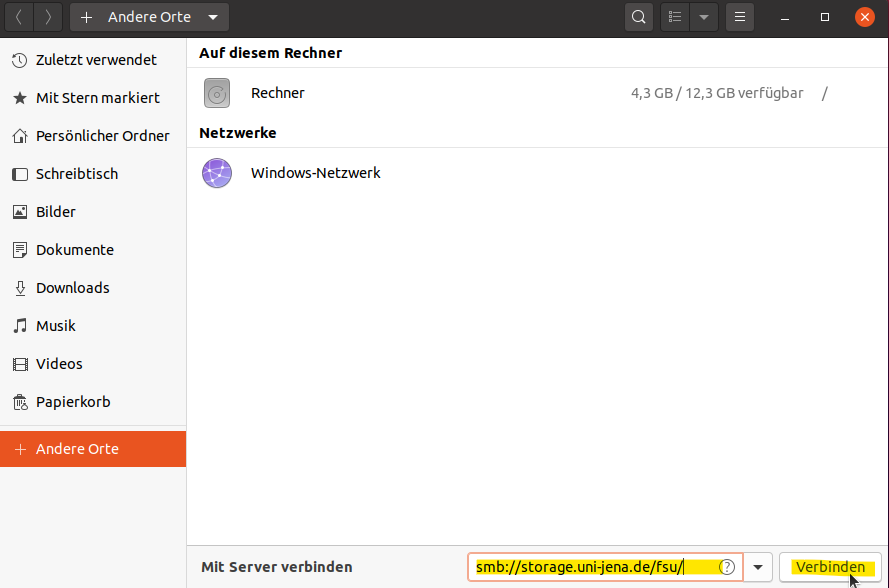
4. Schritt: Benutzerdaten eingeben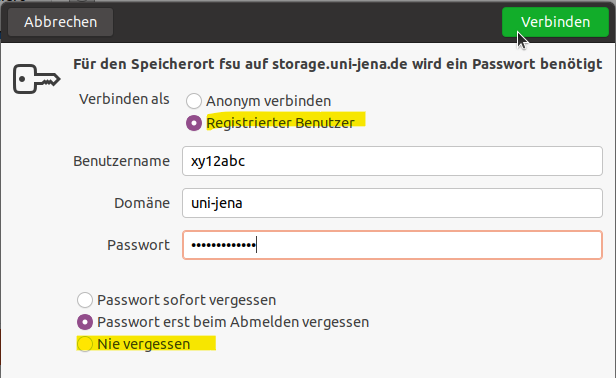
im erscheinenden Fenster wählen Sie bitte als erstes die Option „Registrierter Benutzer“
als Benutzername geben Sie bitte Ihr URZ-Loginkürzel (z.B. xy12abc) an
- an der Zeile „Domäne“ tragen Sie bitte „uni-jena“ ein (NICHT "uni-jena.de"!!)
im Passwortfeld ist nun das Passwort zu Ihrem URZ-Loginkürzel anzugeben
optional können Sie Ihr Kennwort auch auf Ihrem System speichern, damit Sie dieses nicht bei jeder Neuanmeldung erneut angeben müssen. Hierzu wählen Sie bitte die Option „Nie vergessen“ im unteren Bildbereich aus
m die gewünschte Freigabe nun zu verbinden, klicken Sie bitte auf die Taste „Verbinden“
Titel: "Verbinden mit dem zentralen Speichersystem storage.uni-jena.de" Stand: 16.09.2021
|
