Sie können das Dashboard nach eigenem Belieben anpassen. Die Änderungen werden nur in Ihrem Benutzerkonto aktiv. Gehen Sie wie folgt vor: - Öffnen Sie Ihr Dashboard und klicken Sie oben rechts auf den Button Bearbeiten.
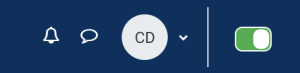
- Auf der Dashboard-Seite sind standardmäßig verschiedene Inhaltsblöcke zu sehen. Jeder Block ist mit diesen Buttons ausgestattet, die mit folgenden Funktionen hinterlegt sind:
Block-Anordnung per Drag&Drop Mithilfe des Verschieben-Icons lassen sich die einzelnen Blöcke verschieben und nach eigenen Wünschen auf dem Dashboard platzieren. Achten Sie beim Verschieben eines Blockes darauf, dass der Block an der Zielposition "transparent" dargestellt wird. An der Zielposition angekommen wird der Block beim Loslassen der Maustaste an die gewünschte Position verschoben. 
Blockeinstellungen anpassen Klicken Sie auf das Einstellungen-Icon, um das Kontextmenü für den jeweiligen Block zu öffnen. Hier haben Sie die Möglichkeit, die Einstellungen des Blocks zu bearbeiten, diesen ein- und auszublenden oder zu löschen 
- Über den Button Block hinzufügen – oben in der Menüleiste – haben Sie die Möglichkeit, weitere Blöcke zu Ihrer Ansicht hinzuzufügen und diese entweder mittig im Content-Bereich oder rechts in der Marginalspalte zu platzieren.

Ihnen stehen folgende Blöcke zur Verfügung (die Blöcke Zuletzt besuchte Kurse & Kursübersicht sind hier bereits eingeblendet) – klicken Sie auf den Block-Namen, die Sie nutzen wollen, dieser wird unmittelbar auf der Seite platziert.

|