ZusammenfassungEinrichtung und Anwendung eines persönlichen Zertifikats, um in Adobe digital zu unterschreiben. |
Diese Anleitung richtet sich besonders an folgende Zielgruppen: -Nicht zutreffende Zielgruppen bitte löschen-
|
Voraussetzungen
- Windows 10, 11
- Internetverbindung
- Adobe Konto (Adobe Creative Cloud)
Einrichtung einer digitalen Unterschrift
1. Schritt: Adobe Acrobat Pro Anmeldung und Persönliches Zertifikat erstellen.
Wenn Sie sich noch nicht für Adobe Creative Cloud registriert haben, folgen Sie hier unserer Anleitung.
Wenn Sie noch kein persönliches Zertifikat angefordert haben, folgen Sie hier unserer Anleitung.
Bitte beachten Sie, dass die persönlichen Zertifikate des DFN (GÉANT/ Sectigo) in Adobe Acrobat nicht automatisch als gültig angezeigt werden, da dies nicht im Funktionsumfang inkludiert ist. Für die Echtheitsprüfung fehlen die dazugehörigen Wurzelzertifikate, welche Sie über eine ausführliche Anleitung der Heinrich-Heine-Universität Düsseldorf installieren können.
|
2. Schritt: Persönliches Zertifikat als Windows-Benutzerzertifikat installieren
Damit Sie Ihr persönliches Zertifikat anwenden können, müssen Sie es zunächst einrichten. Gehen Sie dazu in Ihren Download-Ordner (oder an den Speicherort, an dem Sie Ihr Zertifikat abgelegt haben), klicken Sie das heruntergeladene Zertifikat an und wählen Sie die Parameter wie in den folgenden Bildern zu sehen.
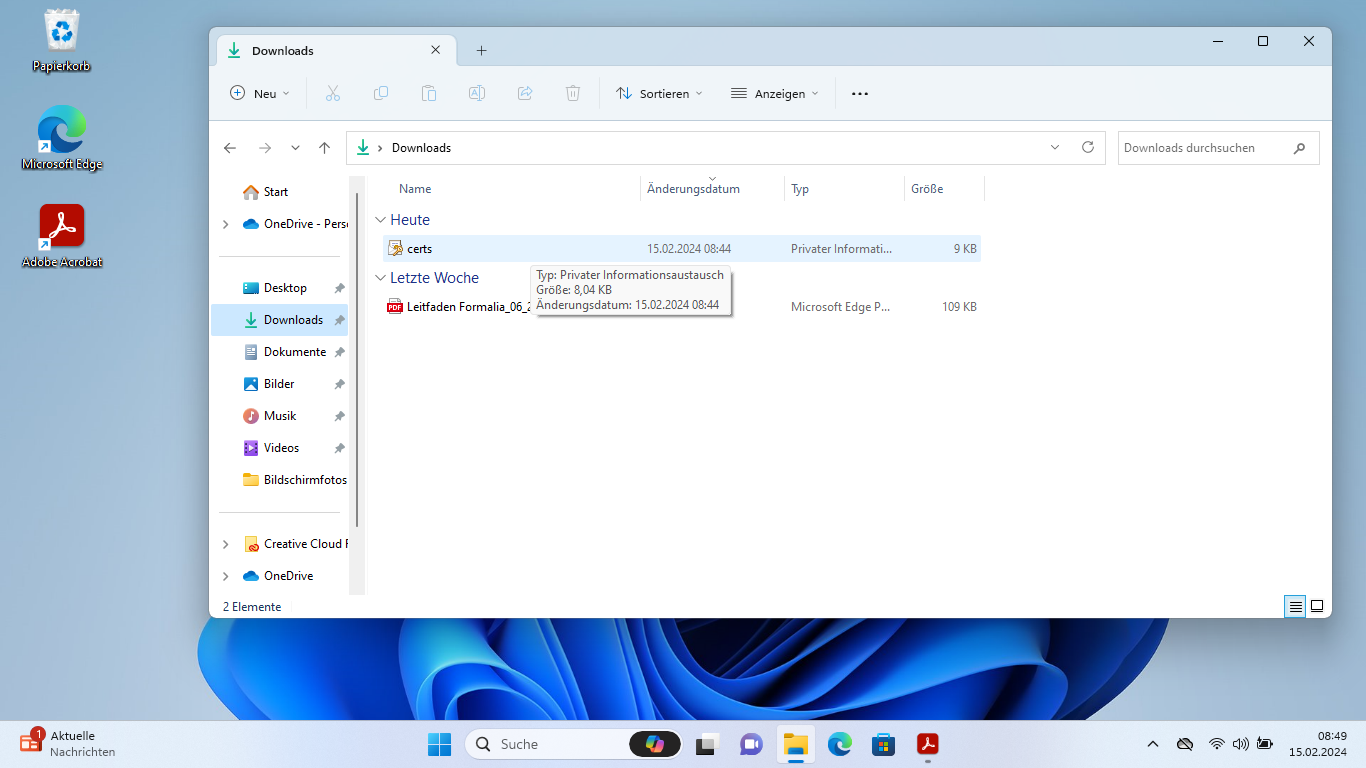
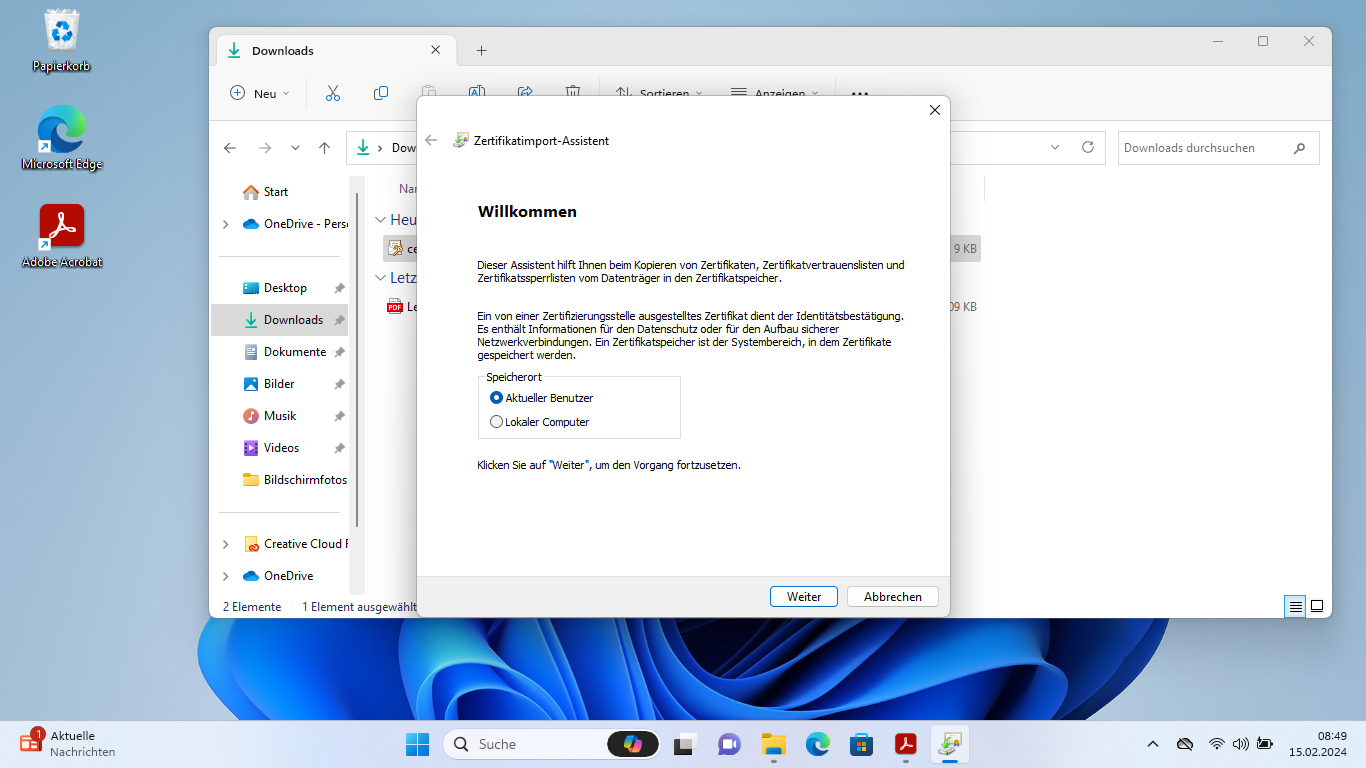
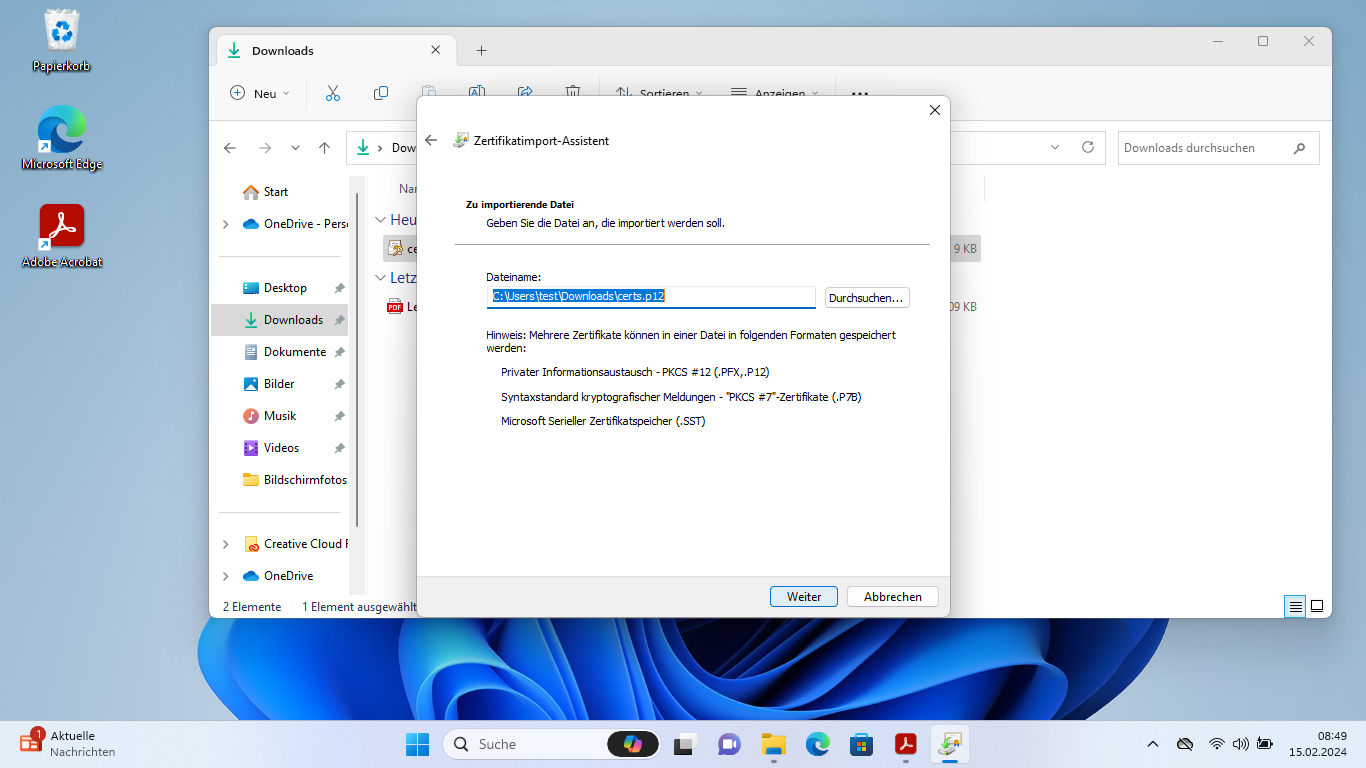
Geben Sie das Passwort ein, dass Sie beim Erstellen Ihres Zertifikats verwendet haben.
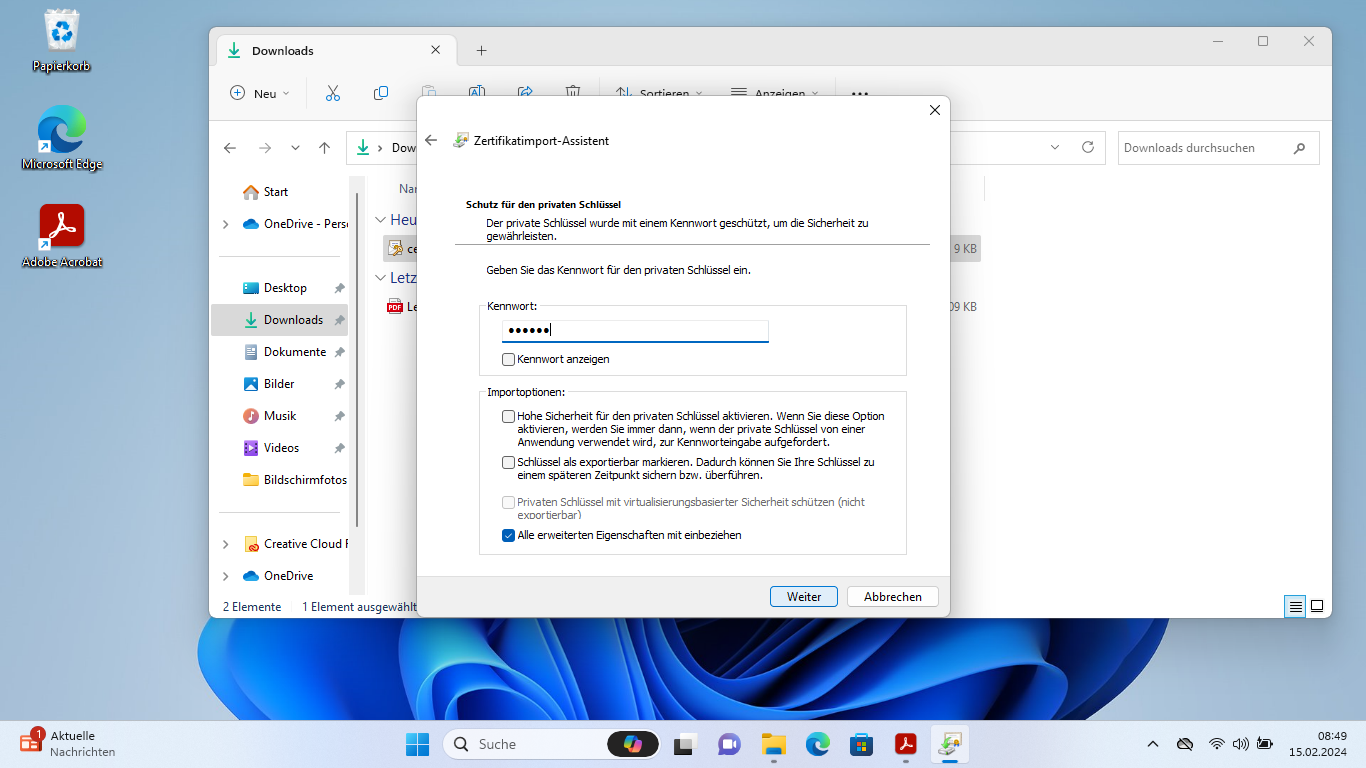
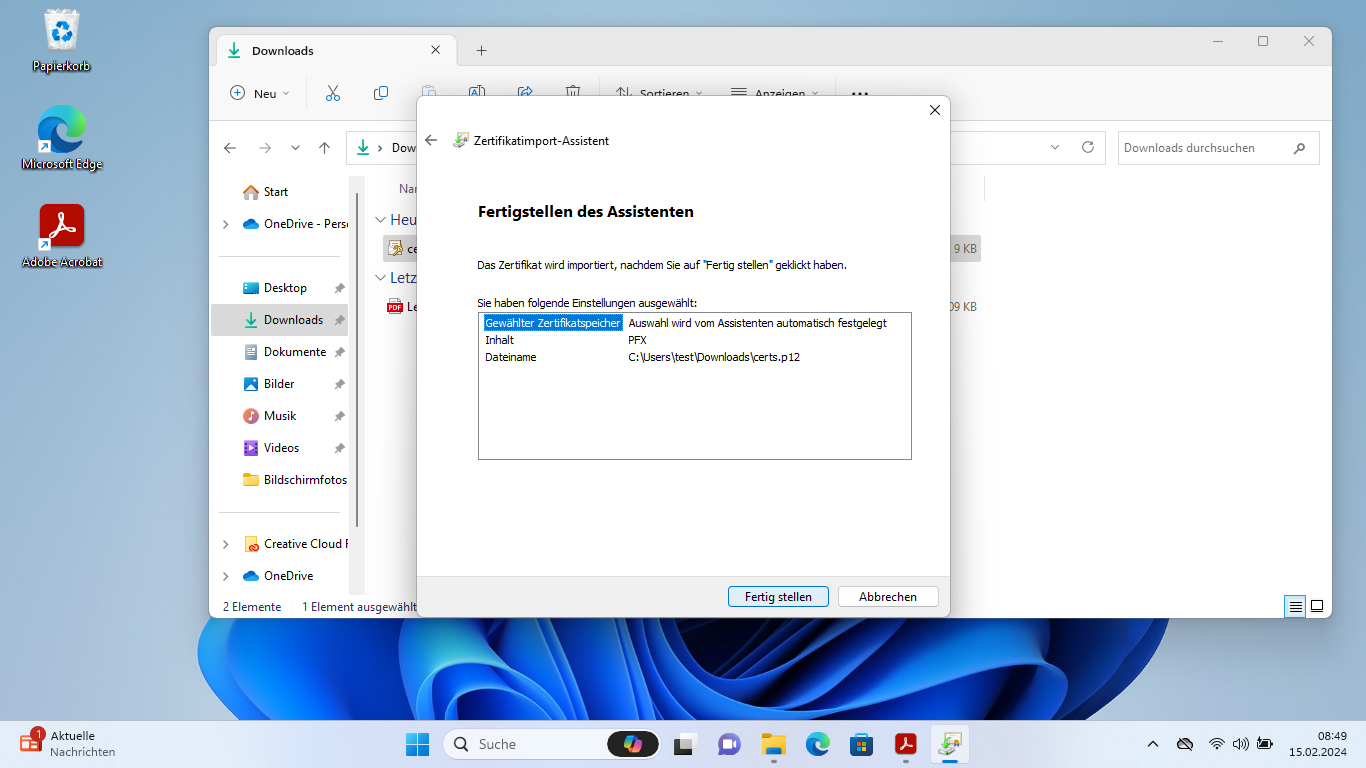
(zum Vergrößern auf die Bilder klicken)
Nach dem Fertigstellen wird Ihnen nach einigen Sekunden folgende Meldung angezeigt:
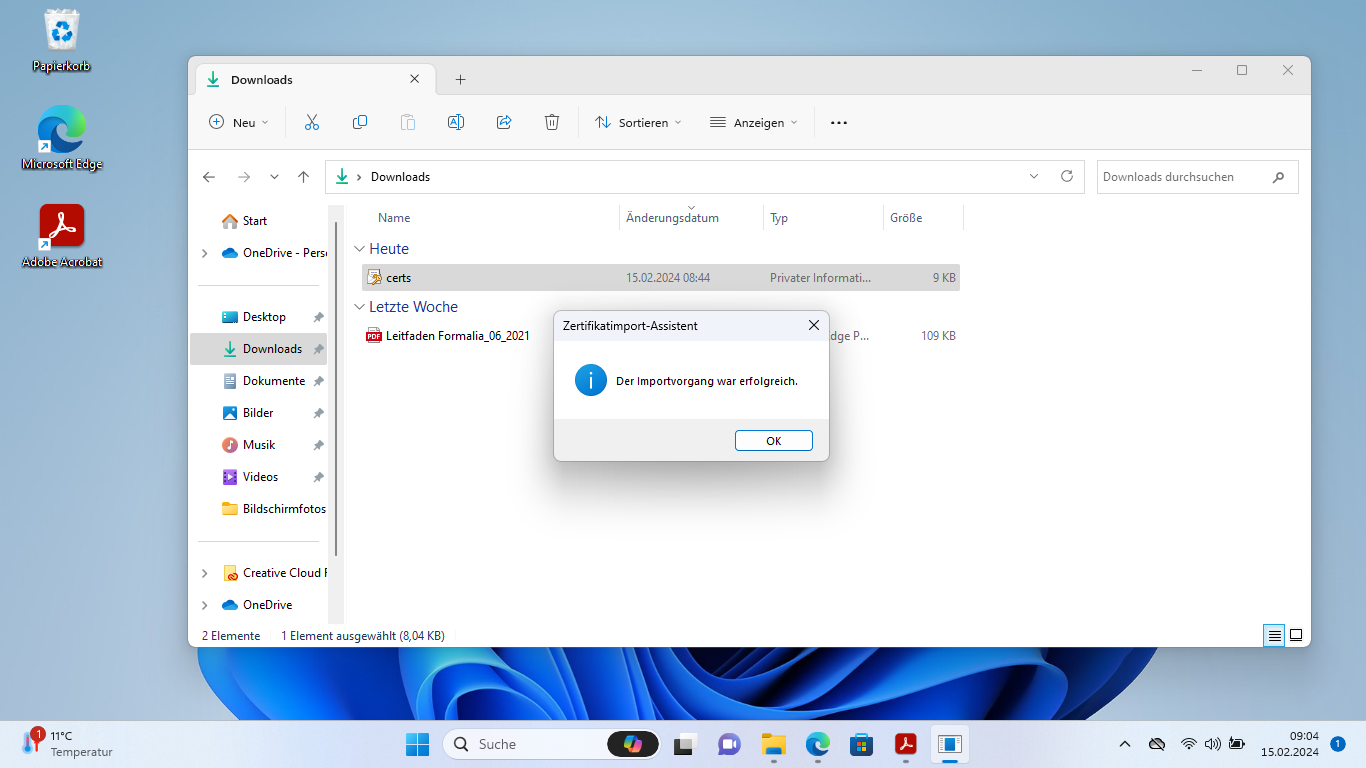
(zum Vergrößern auf das Bild klicken)
Damit ist das Zertifikat erfolgreich installiert.
3. Schritt: Mit digitaler Unterschrift unterschreiben
Öffnen Sie das zu signierende PDF in Adobe Acrobat Pro (hier werden Sie ggf. gebeten, sich bei Ihrem Adobe Konto anzumelden).
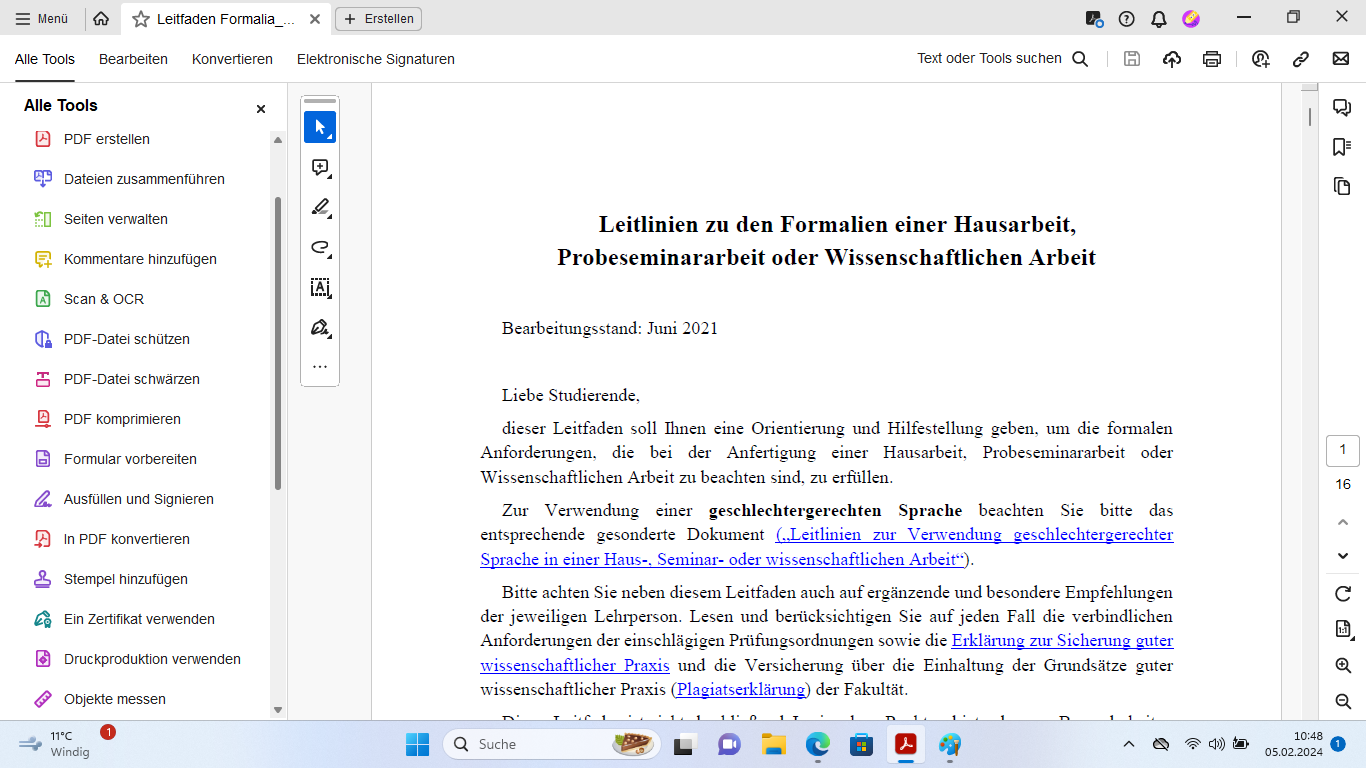
(zum Vergrößern auf das Bild klicken)
Klicken Sie "Alle Tools" → "Mehr anzeigen". Wählen Sie hier "Ein Zertifikat verwenden" aus. (ggf. müssen Sie scrollen, um die Option angezeigt zu bekommen).
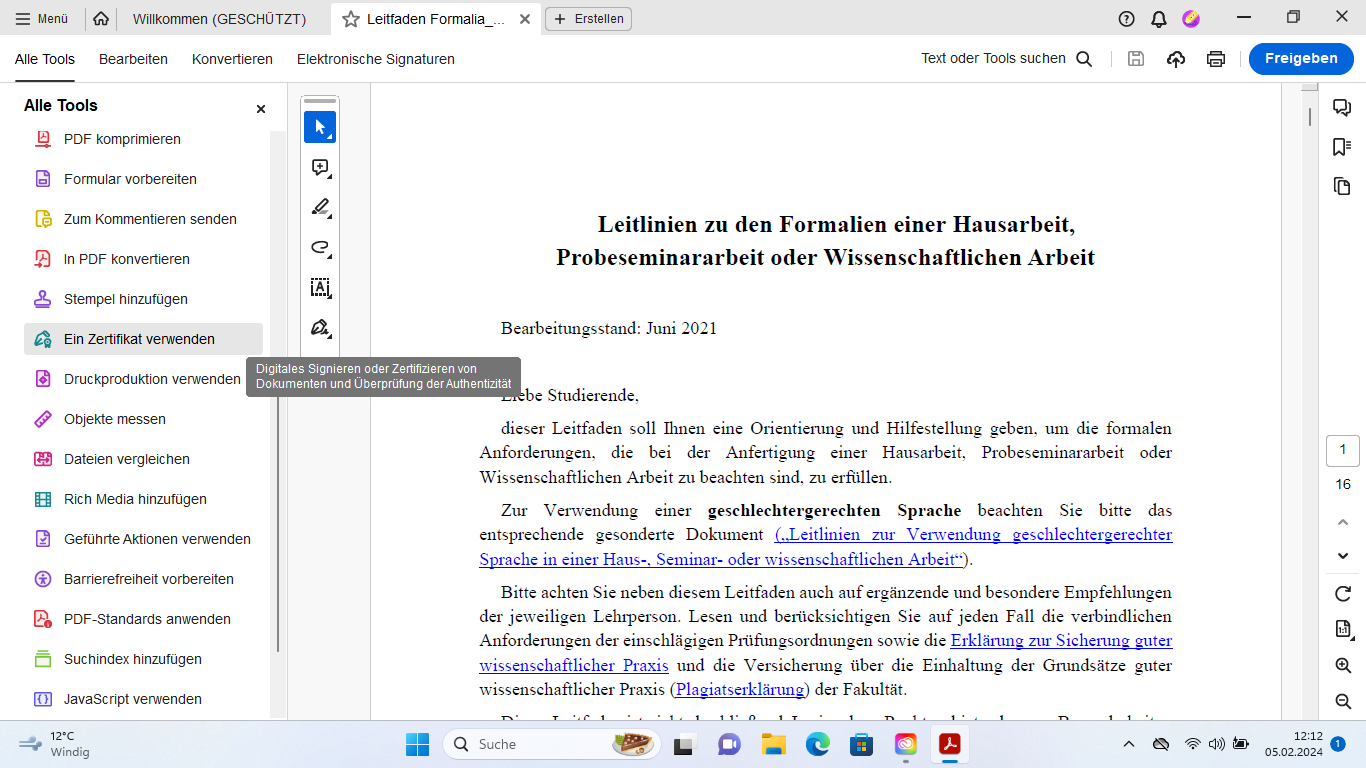
(zum Vergrößern auf das Bild klicken)
Wählen Sie aus den aufgeführten Möglichkeiten "Digital signieren" aus und ziehen Sie wie gefordert dort ein Feld, wo Sie das Dokument unterscheiben möchten.
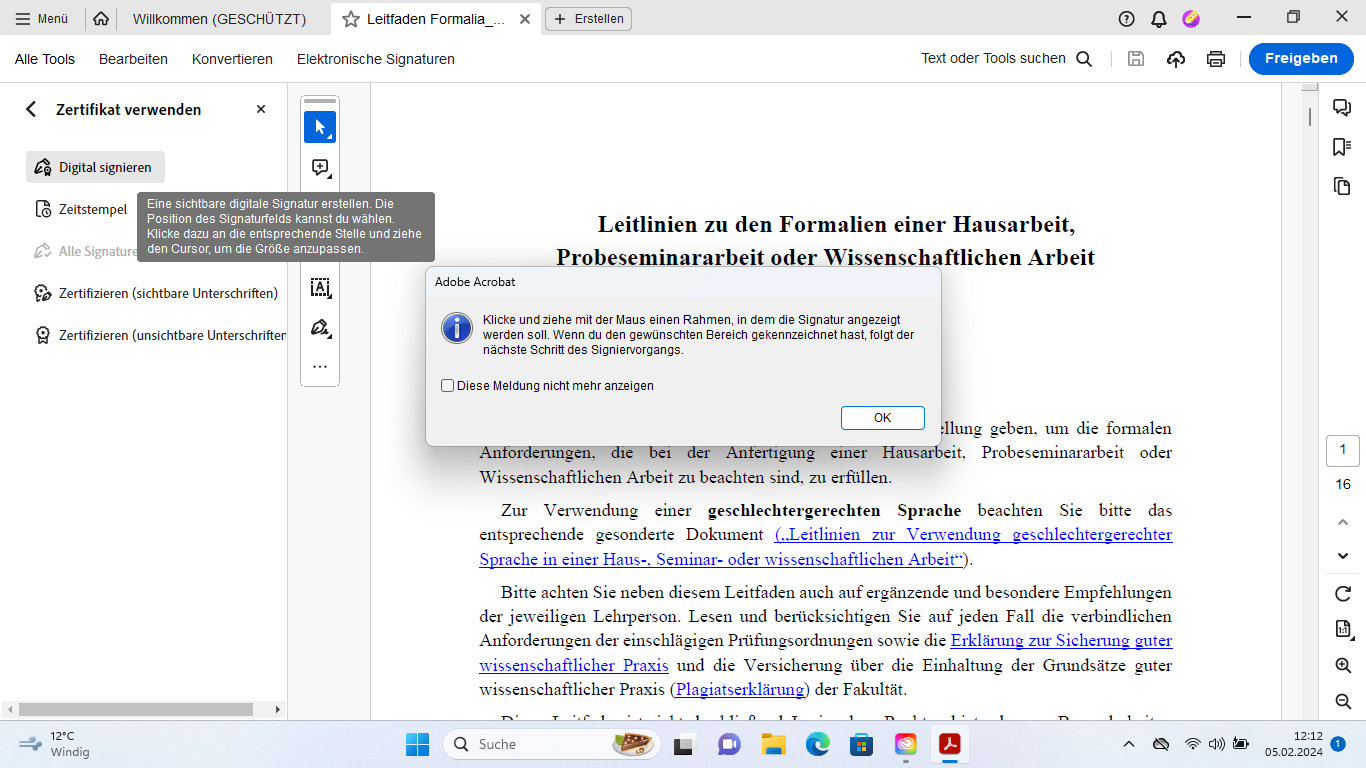
(zum Vergrößern auf das Bild klicken)
Wählen Sie nun das zuvor installierte Zertifikat aus, klicken Sie "Weiter" und "Unterschreiben".
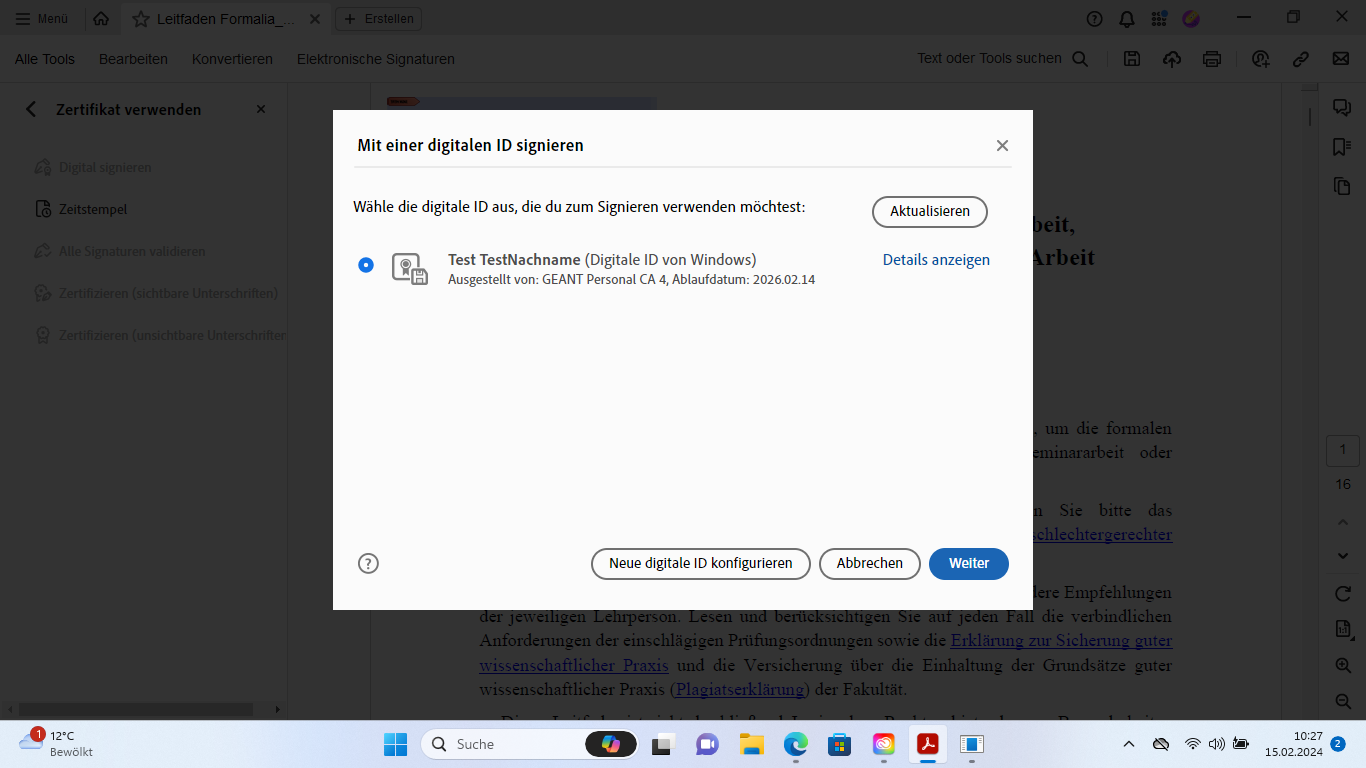
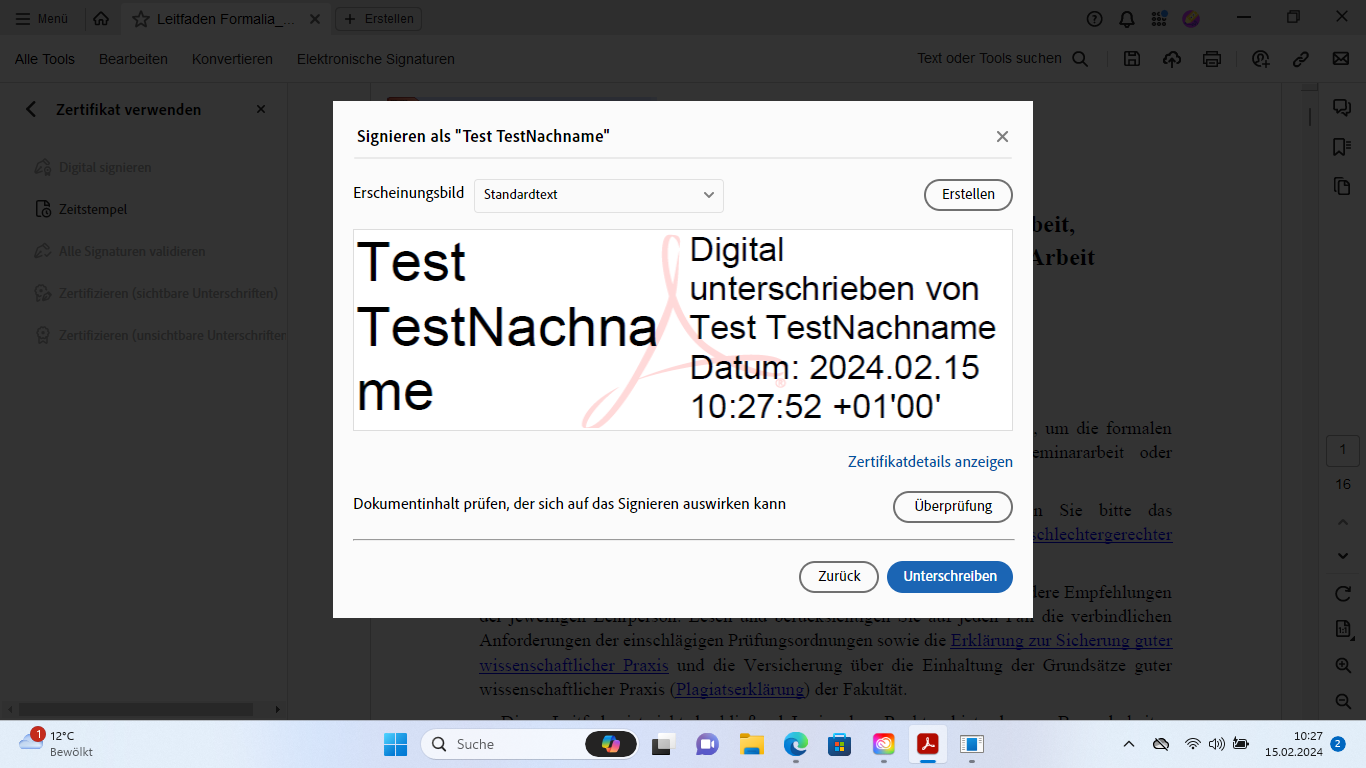
(zum Vergrößern auf die Bilder klicken)
Speichern Sie anschließend das signierte Dokument ab.
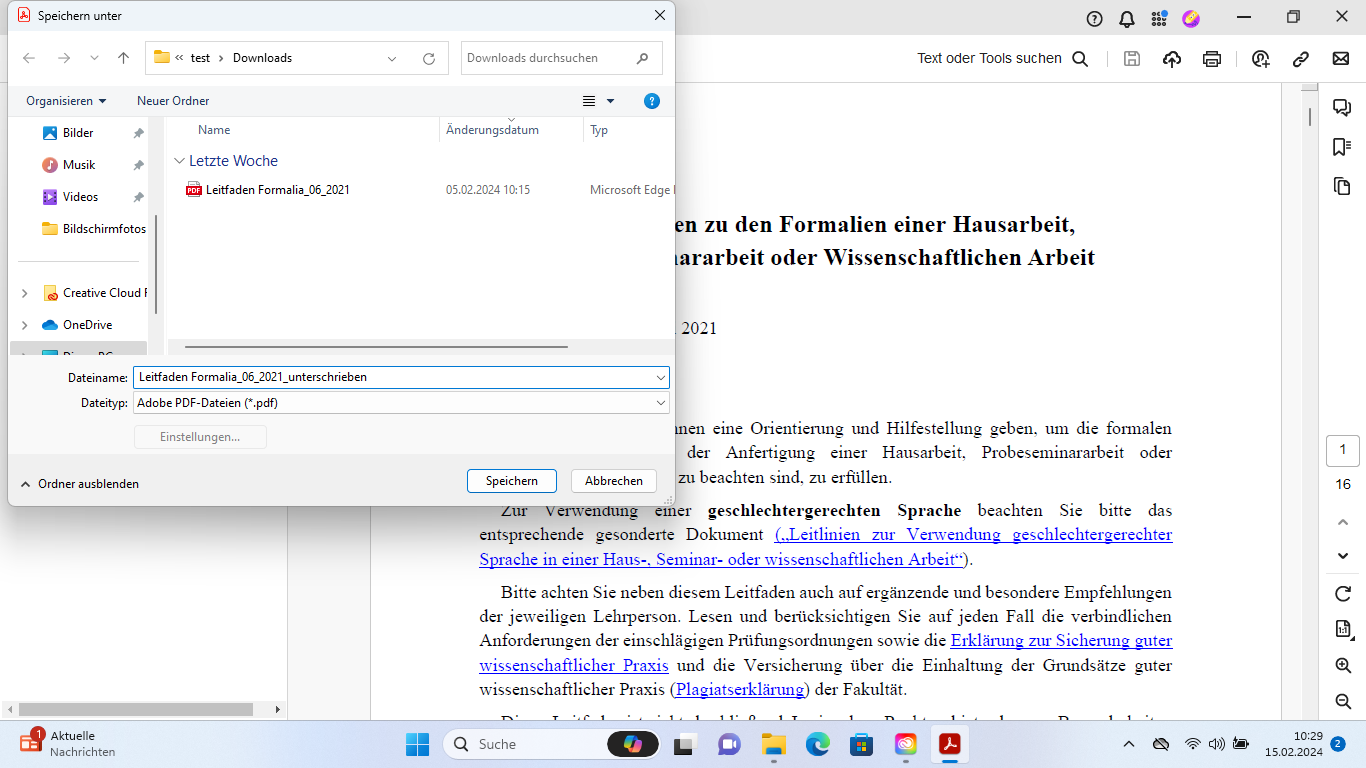
(zum Vergrößern auf das Bild klicken)

