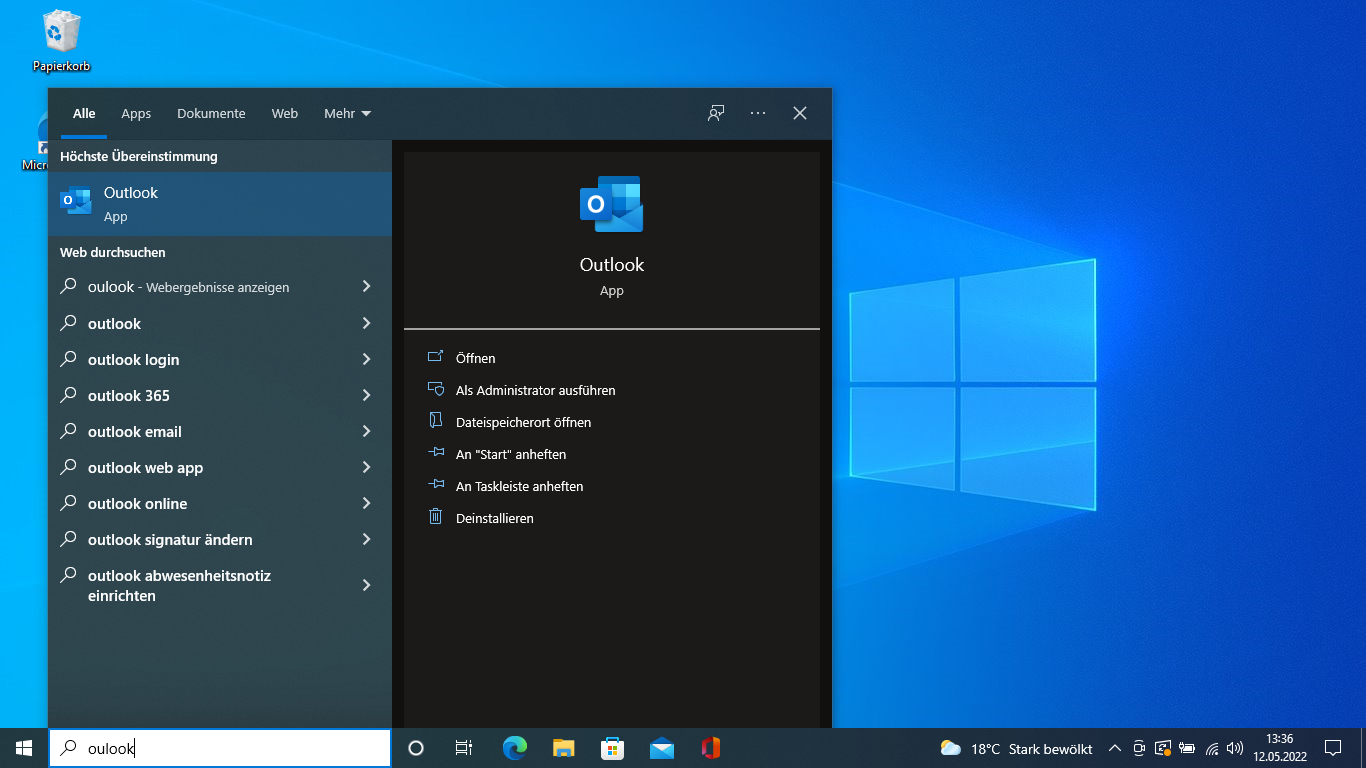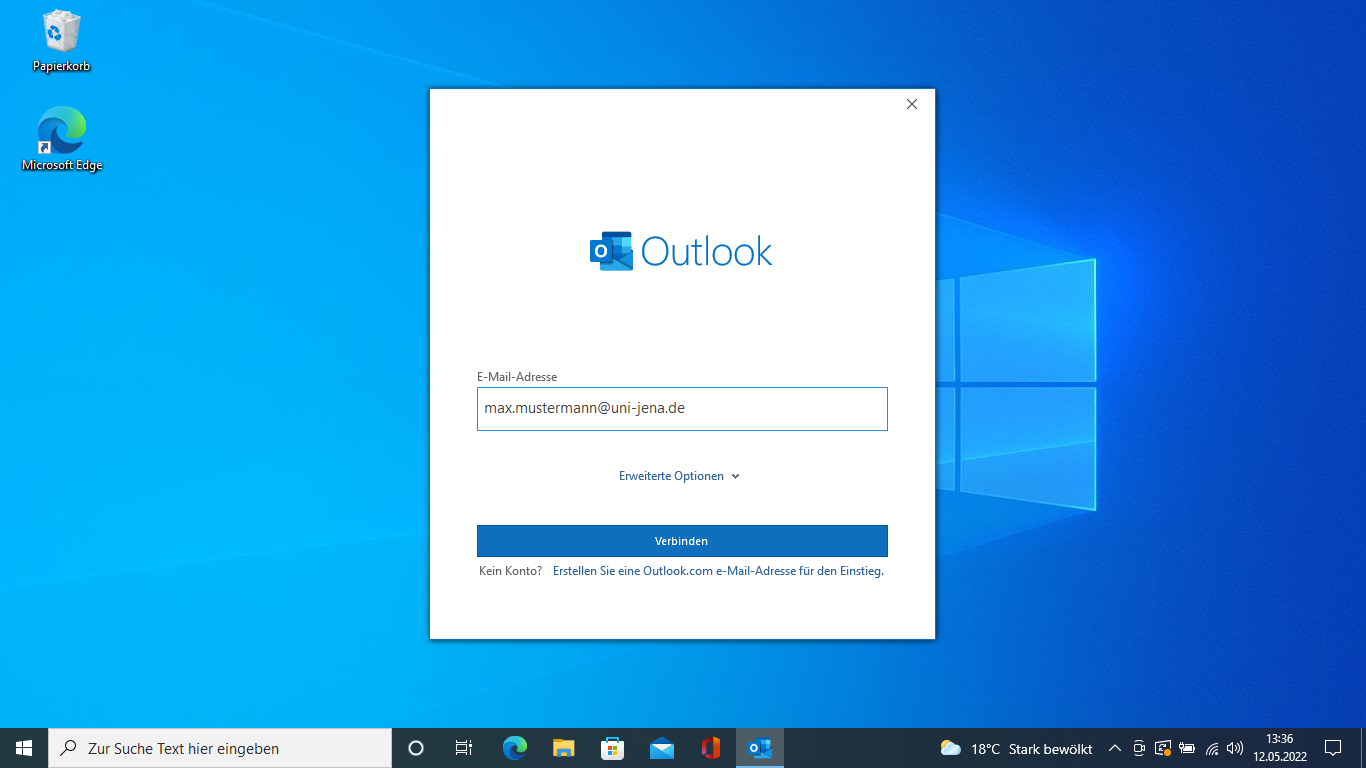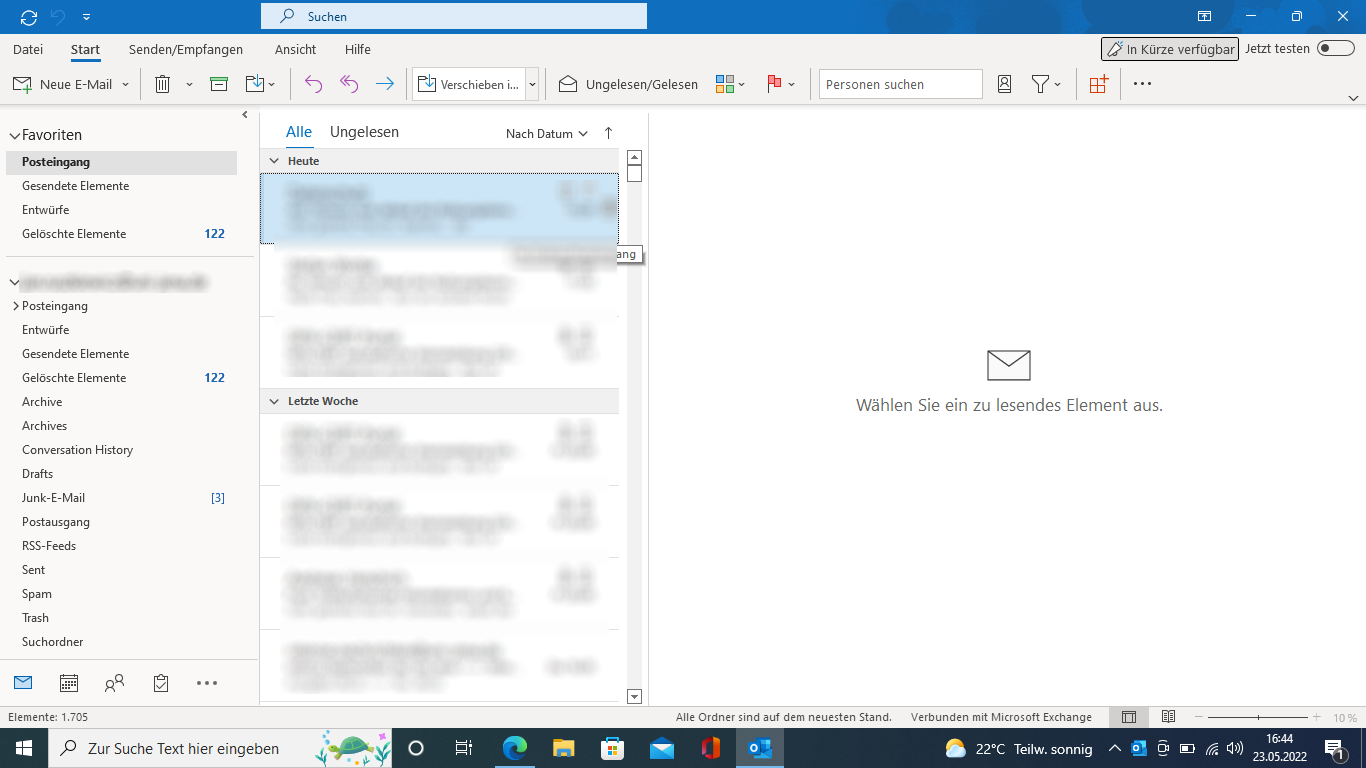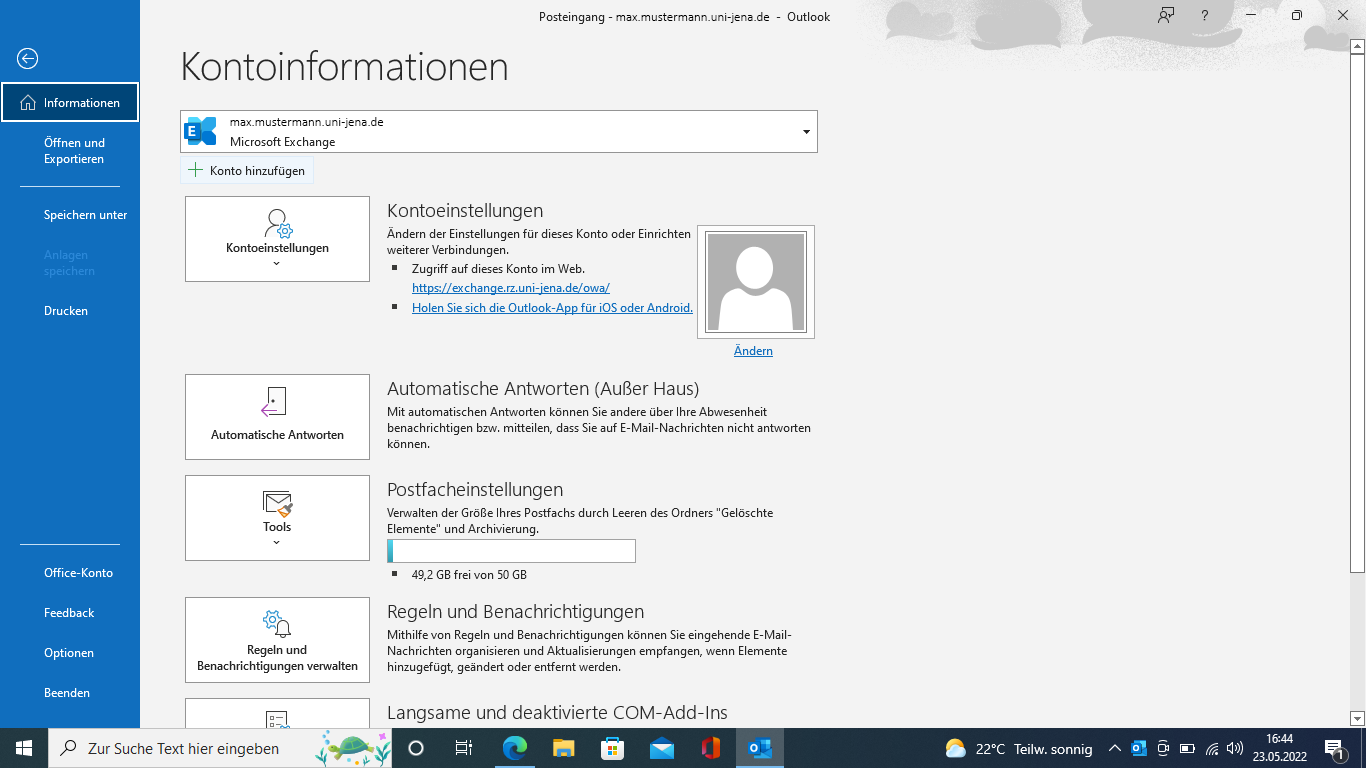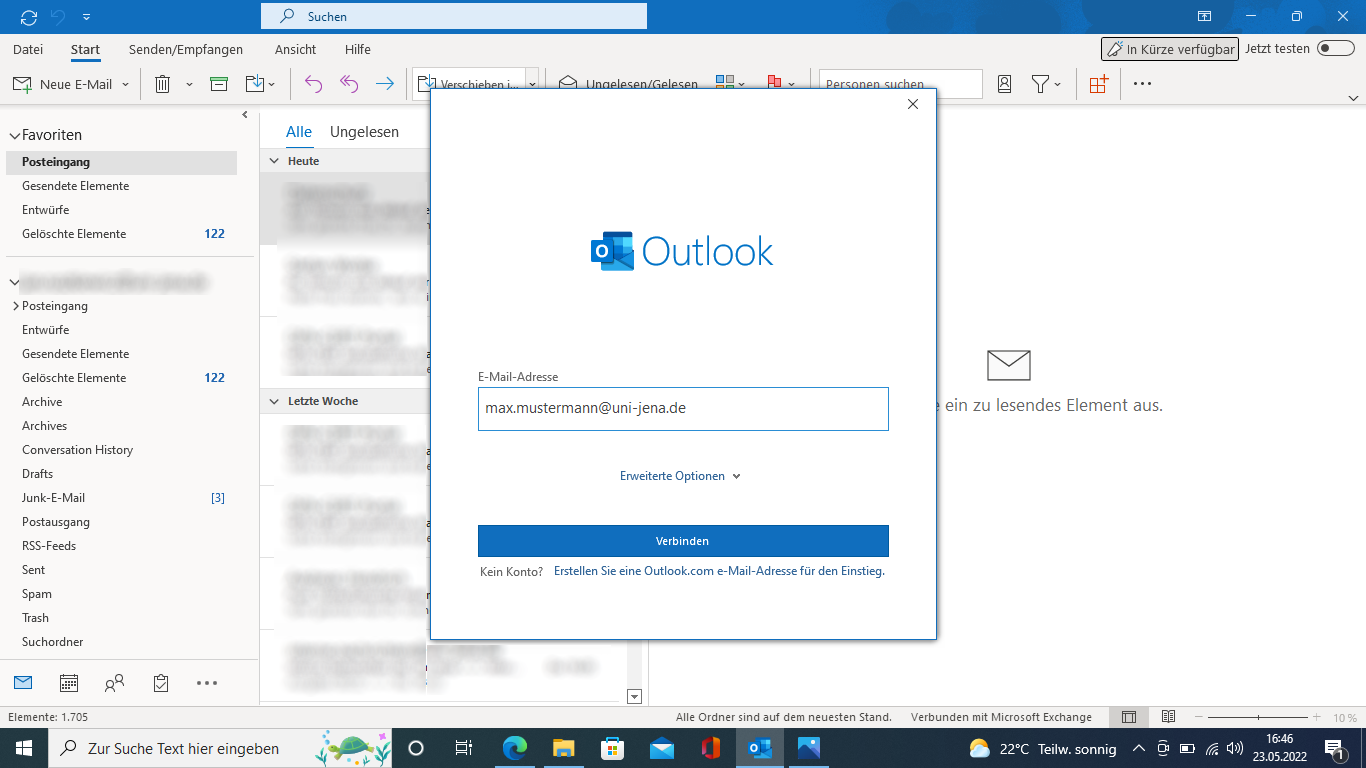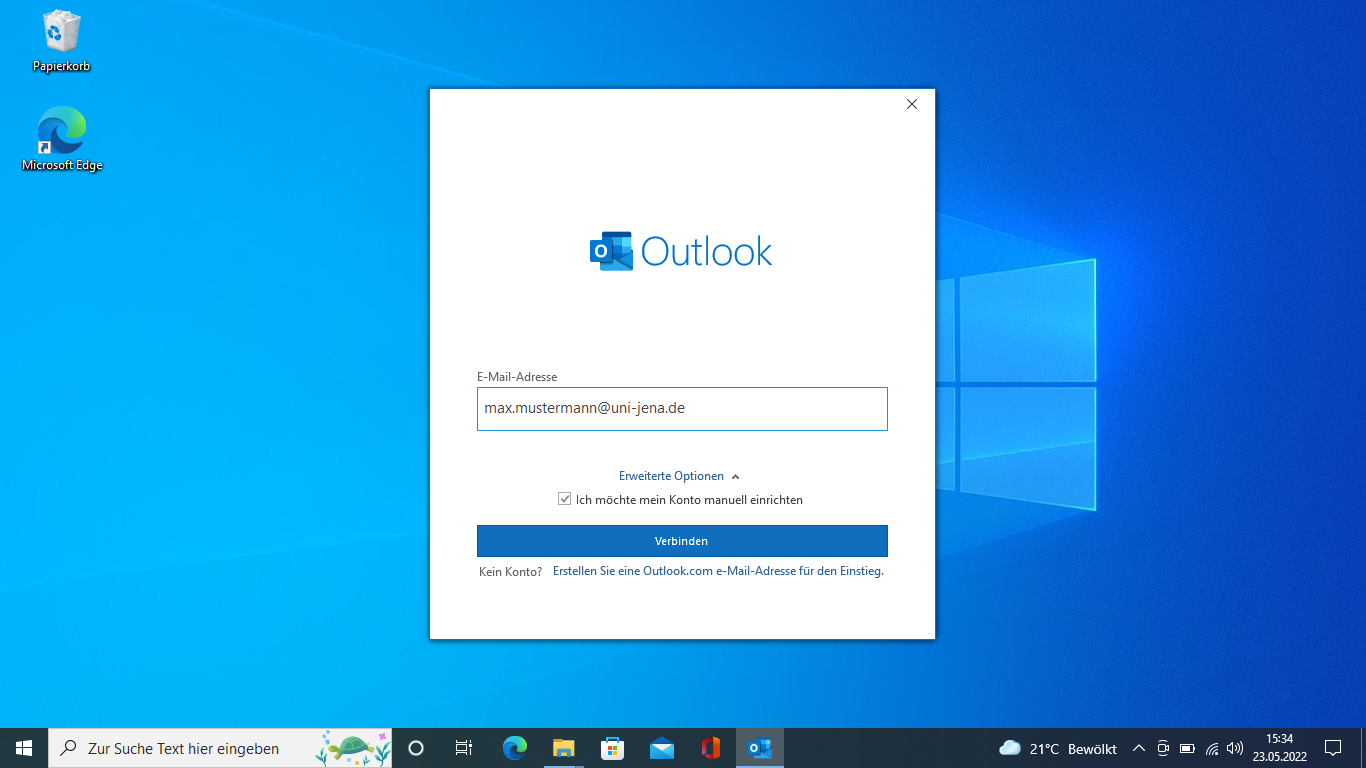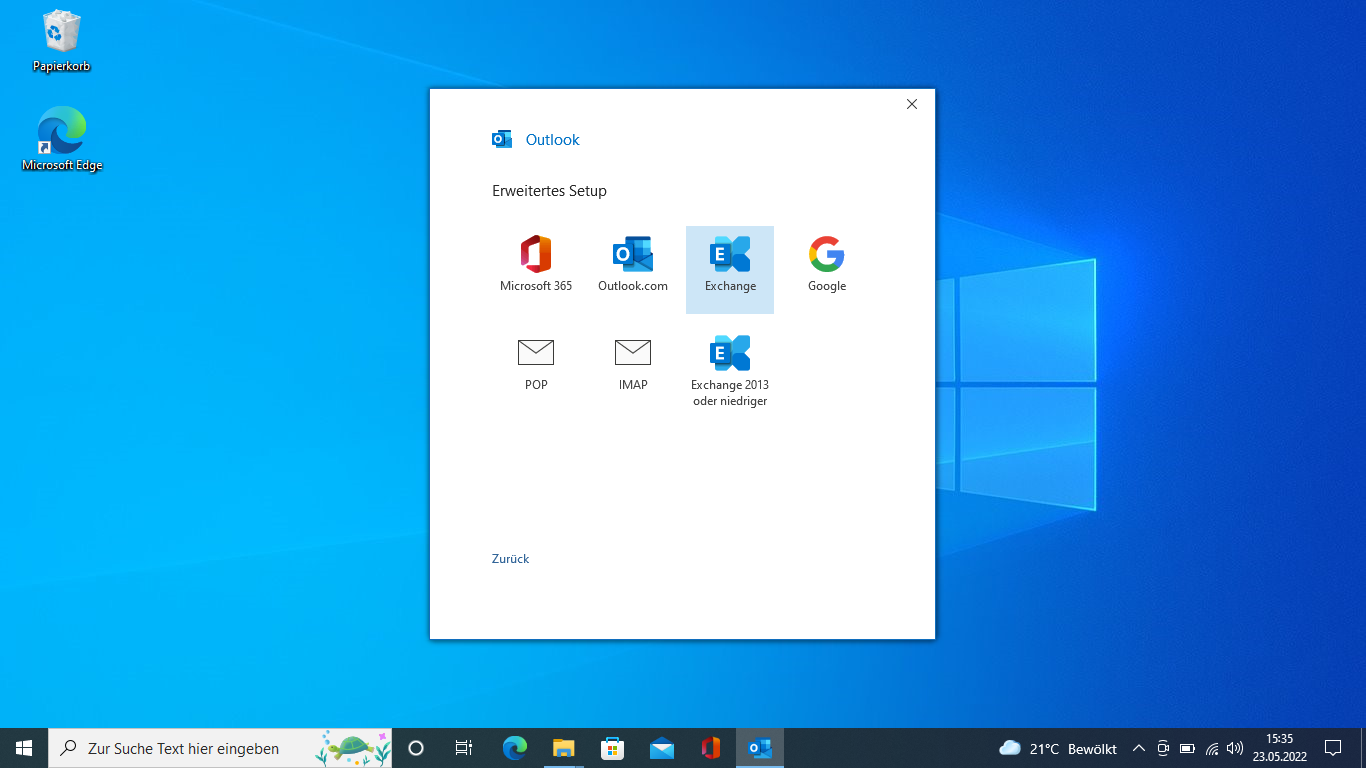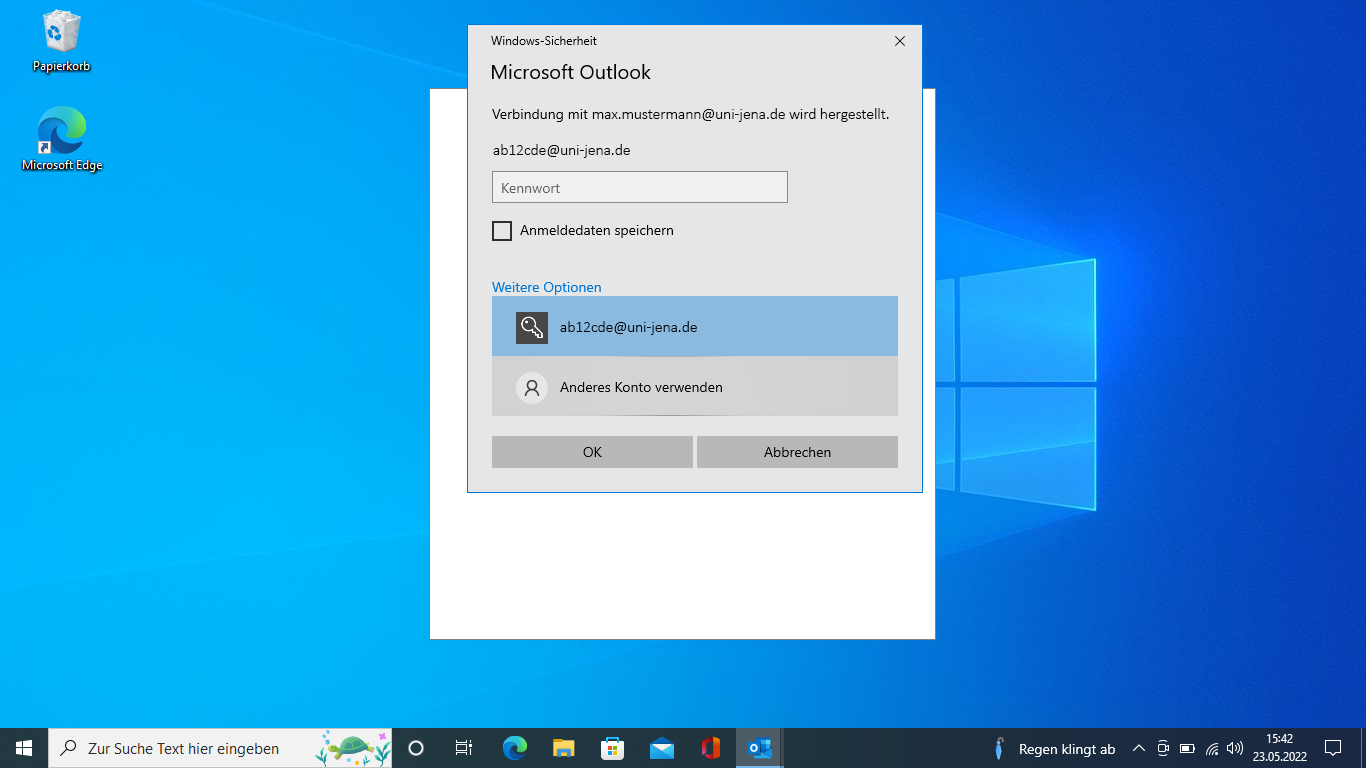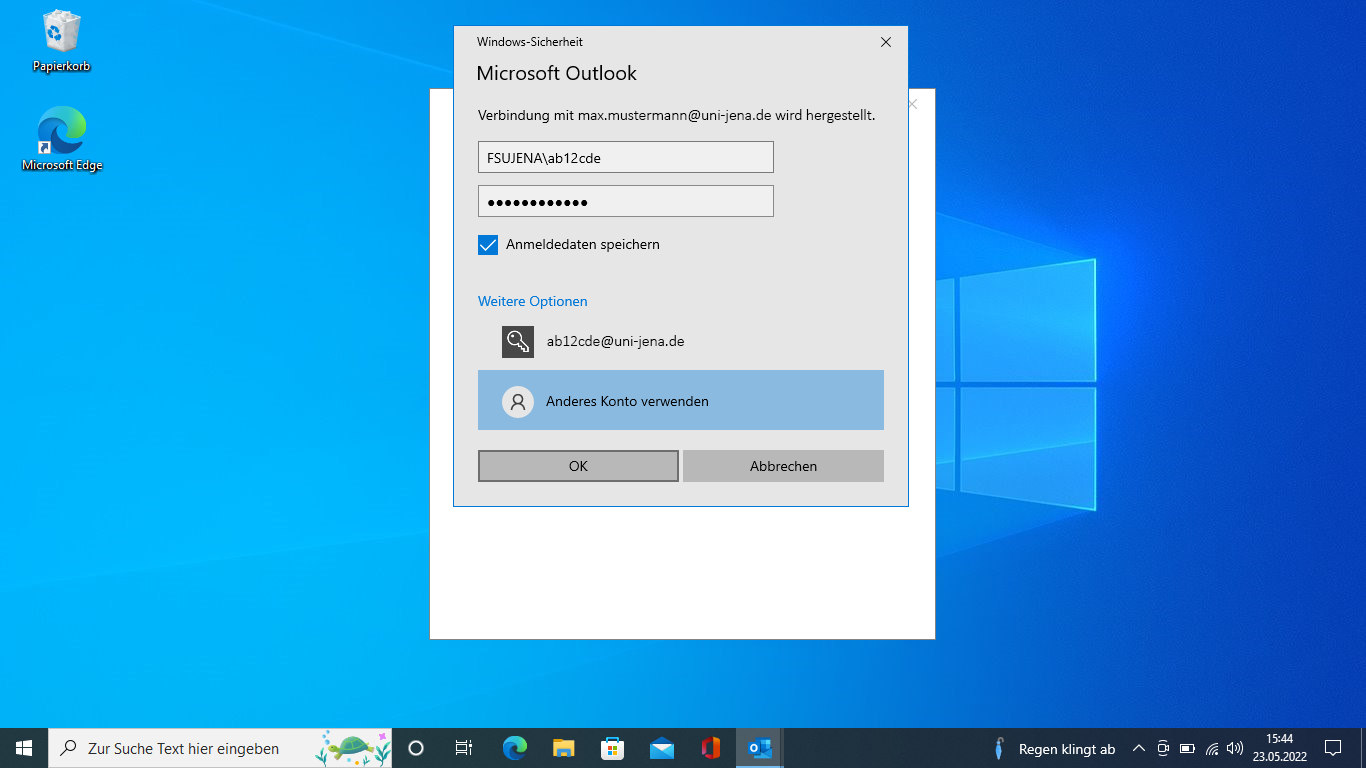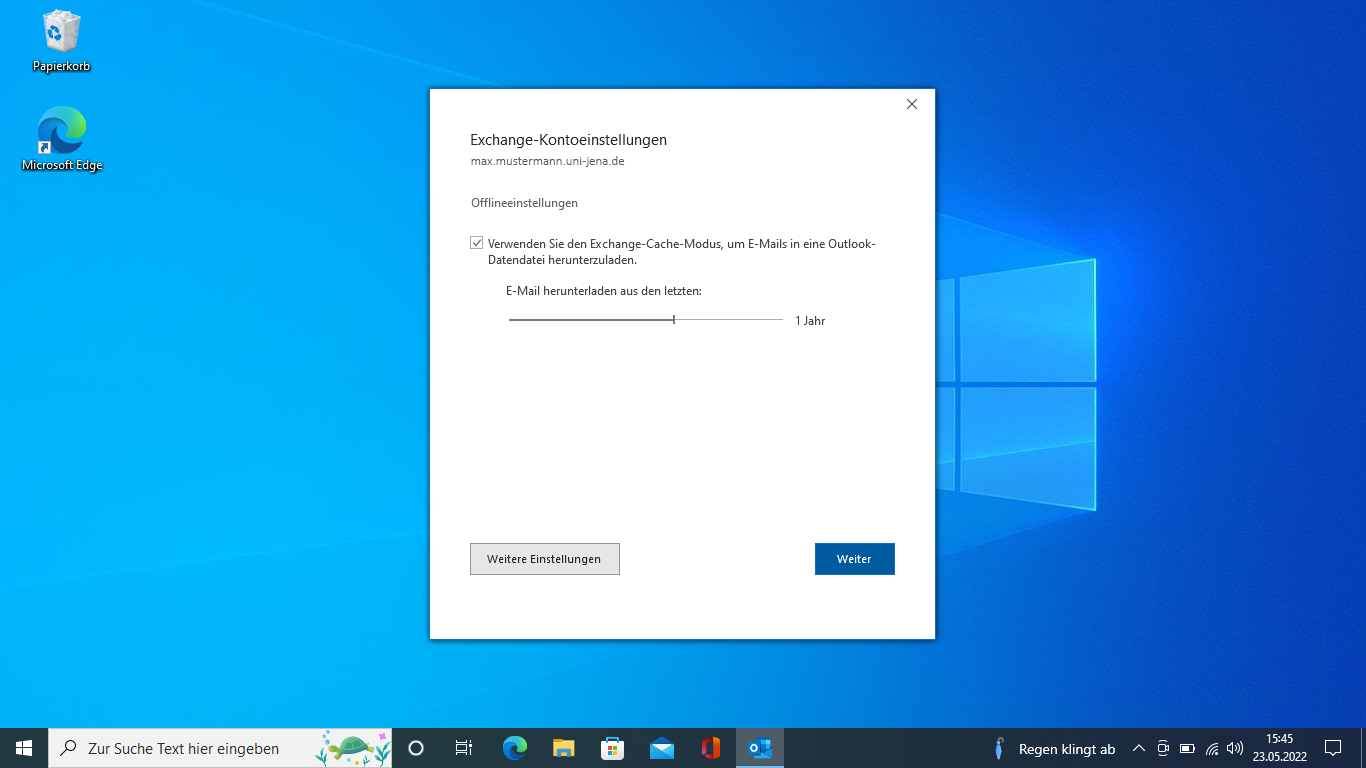Zusammenfassung
Einrichtung eines Exchange-Postfaches der Universität Jena in Outlook.
Diese Anleitung richtet sich besonders an folgende Zielgruppen:
- Studierende
- Zweit- und Gasthörende
- Lehrende
- Mitarbeitende
- Einrichtungen und Gremien (z.B. Fachschaftsräte)
- Arbeitsbereiche / Gruppen (z.B. Projekte)
- Gäste der Friedrich-Schiller-Universität
Voraussetzungen
- ein aktives Login der Universität Jena mit Exchange-Postfach
(https://owa.uni-jena.de) - Internetverbindung
- Microsoft Outlook 2016, 2019, 2021 oder 365 unter Windows
Einbinden eines Exchange-Kontos in Outlook unter Windows
1. Schritt: Überprüfen des eigenen Mail-Kontos (optional)
Bitte prüfen Sie, ob Ihr Postfach auf Exchange basiert.
2. Schritt: Registry-Eintrag setzen
bei Office 365 Abonnement über die Uni:
Sollten Sie ein privates Gerät nutzen, welches nicht von einer Institution verwaltet wird, müssen Sie diesen Registrierungsschlüssel installieren.
3. Schritt: Öffnen von Outlook
Öffnen Sie die Suchleiste mit der Windowstaste
Win
Suchen Sie nach Outlook und öffnen Sie das Programm. Falls Sie noch kein Outlook installiert haben sollten finden Sie hier eine Anleitung zur Installation von Microsoft 365 Apps.
(zum Vergrößern auf das Bild klicken)
4. Schritt: Postfach hinzufügen
Klicken Sie auf "Erweiterte Optionen" und setzen Sie anschließend einen Haken bei "Ich möchte mein Konto manuell einrichten".
(zum Vergrößern auf das Bild klicken)
Für Exchange-Mailboxen ist "Exchange" zu wählen.
(zum Vergrößern auf das Bild klicken)
Sollten Sie einen vorausgewählten Login-Namen sehen, klicken Sie nun unter "Weitere Optionen" auf "Anderes Konto verwenden". Jetzt können Sie den korrekten Anmeldenamen angeben.
(zum Vergrößern auf das Bild klicken)
Geben Sie nun Ihre Anmeldedaten nach dem abgebildeten Schema ein und setzen Sie den Haken unter "Anmeldedaten speichern".
FSUJENA\ab12cde
********
(zum Vergrößern auf das Bild klicken)
Nach einem Klick auf "OK" können Sie einstellen, welche Mails offline verfügbar gehalten werden sollen.
(zum Vergrößern auf das Bild klicken)
Nach einem Klick auf "Weiter" lädt Outlook Ihr Postfach herunter. Je nach Umfang und Verbindungsqualität, kann dies wenige Minuten bis Stunden dauern.
Herzlichen Glückwunsch, Sie haben das Exchange-Konto Ihrer dienstlichen E-Mailadresse der Universität erfolgreich eingerichtet!
Titel: "Windows — Exchange Konto einrichten"
Stand: 25.05.2022